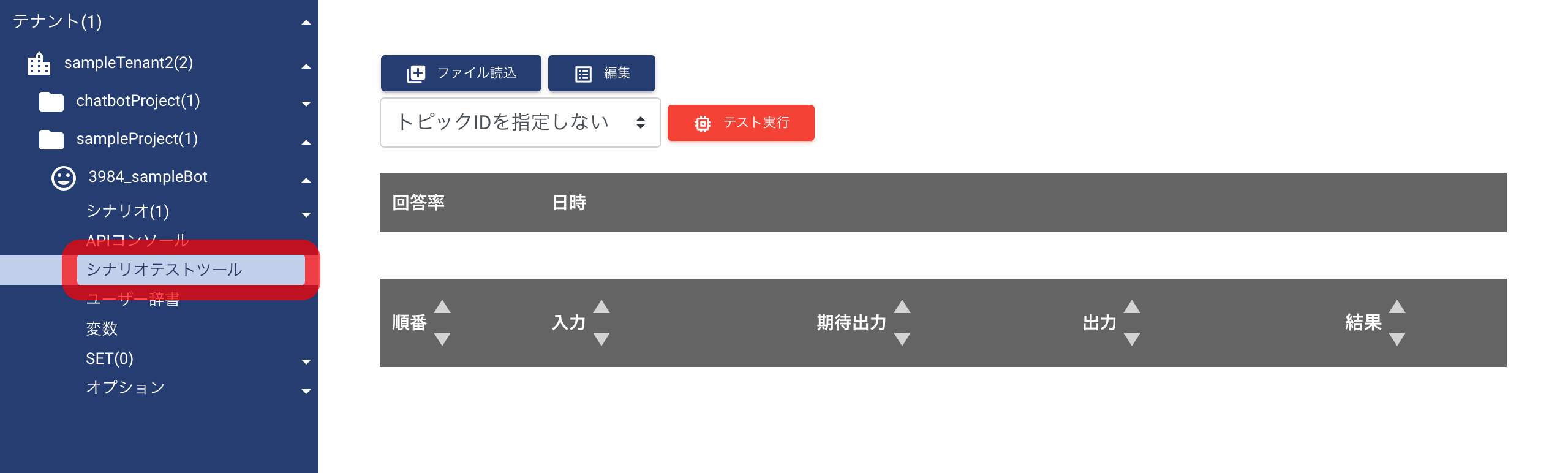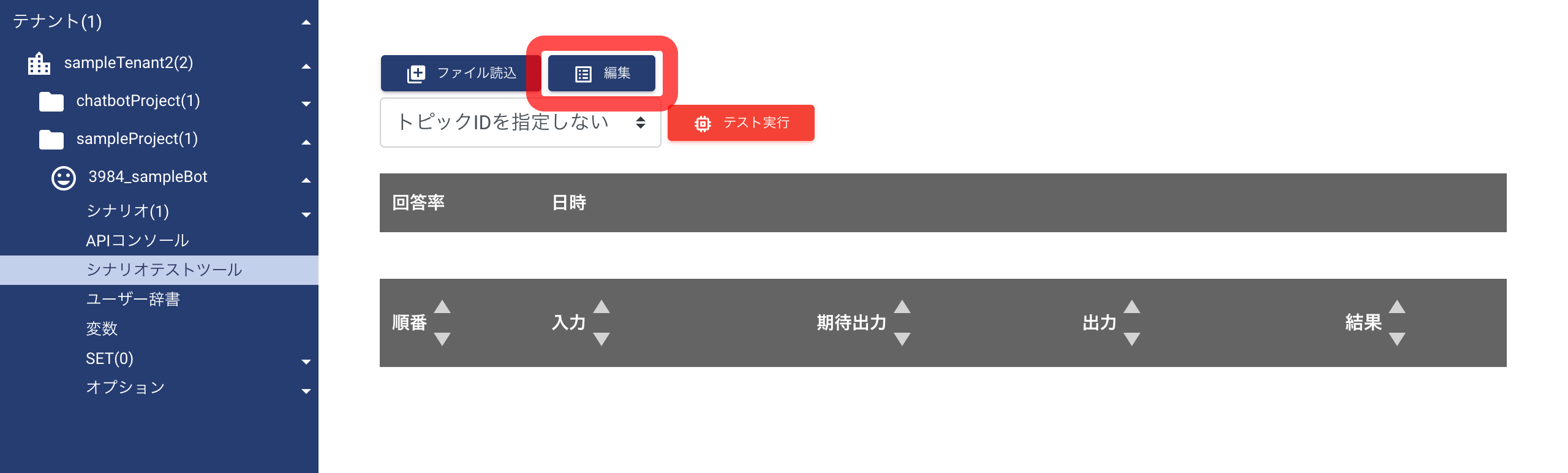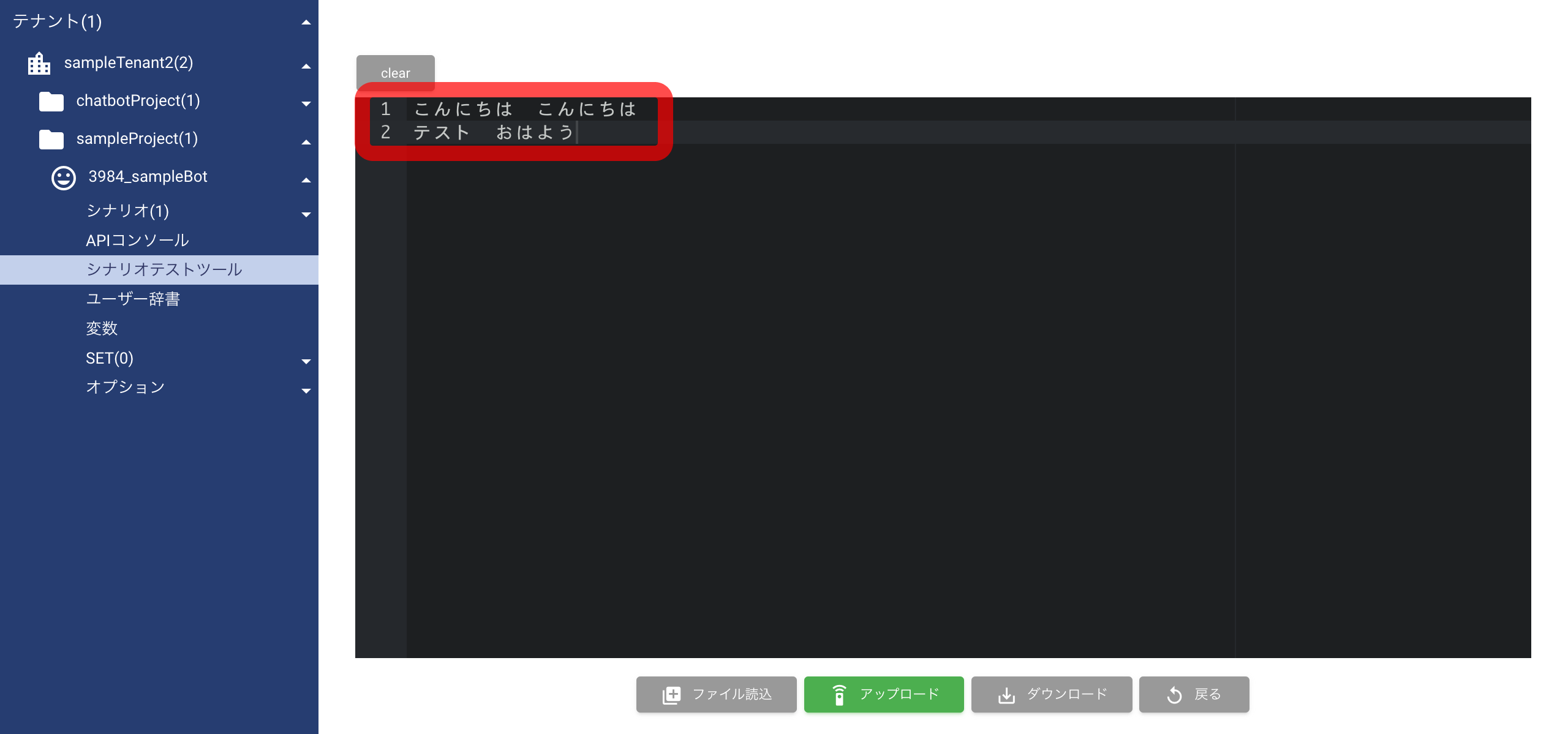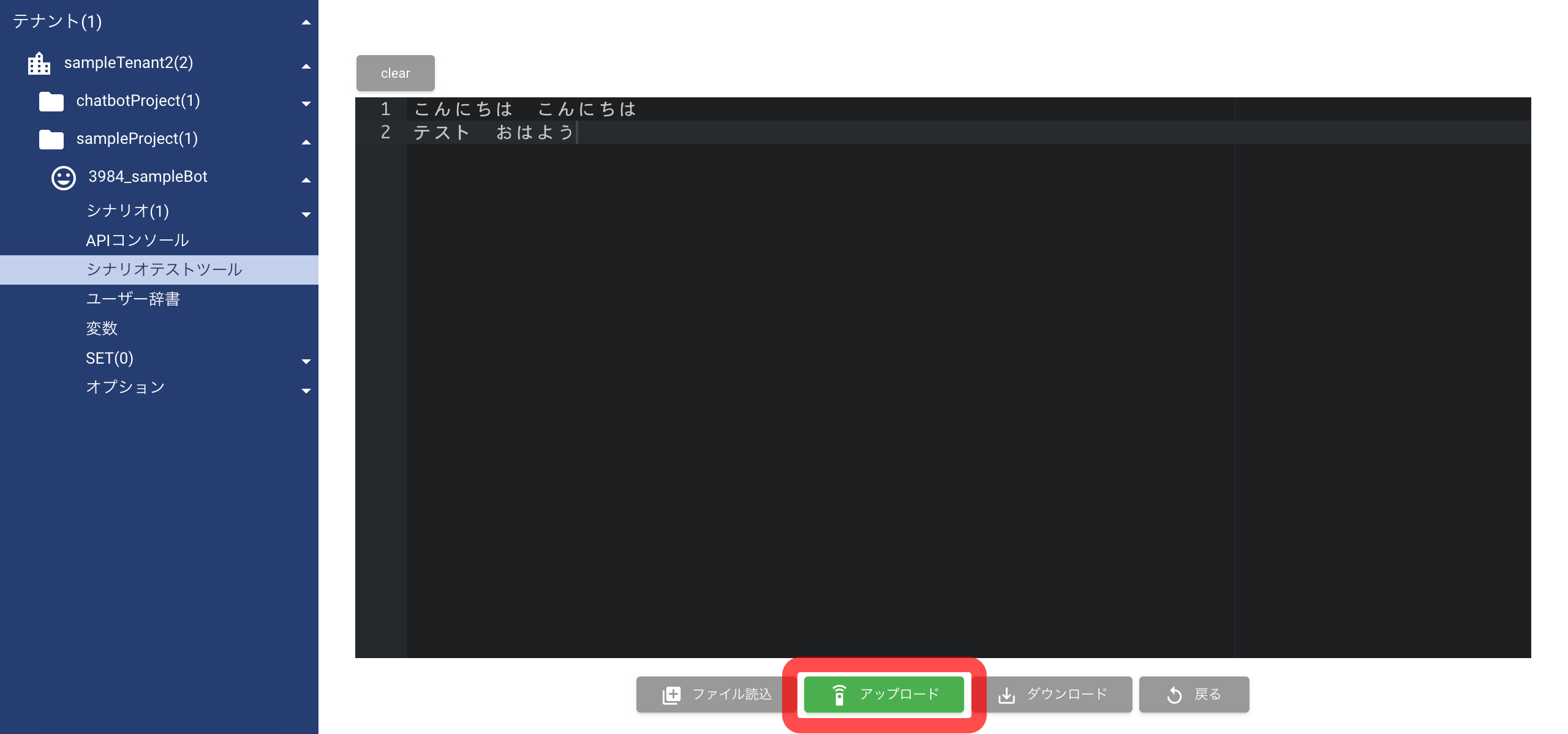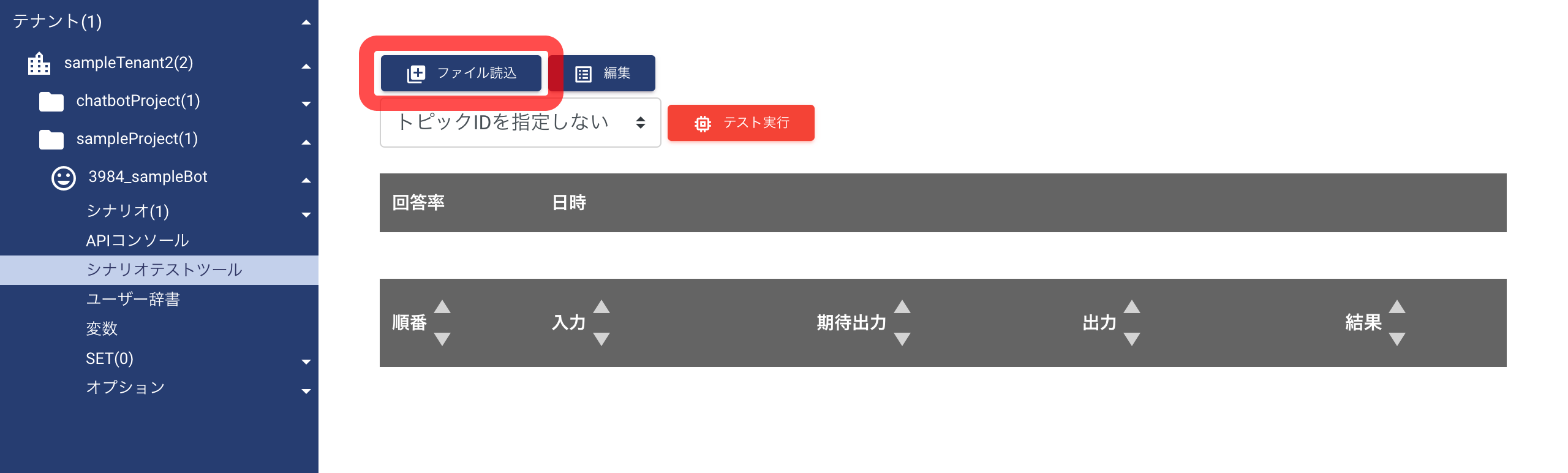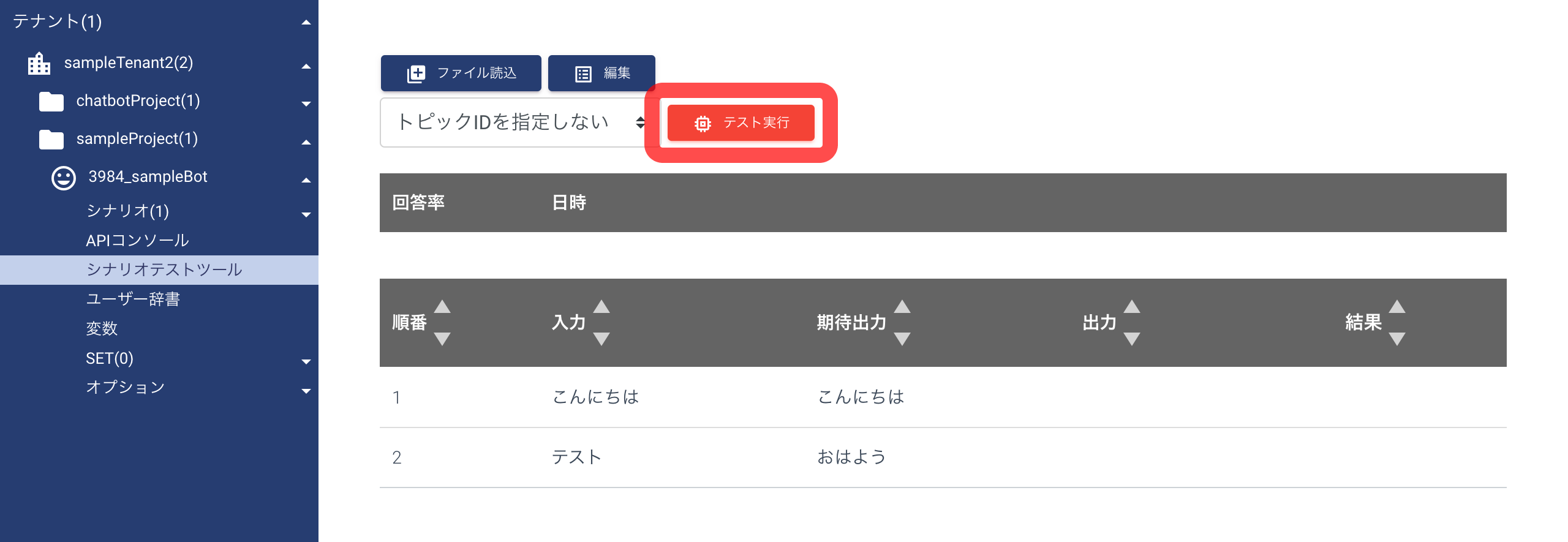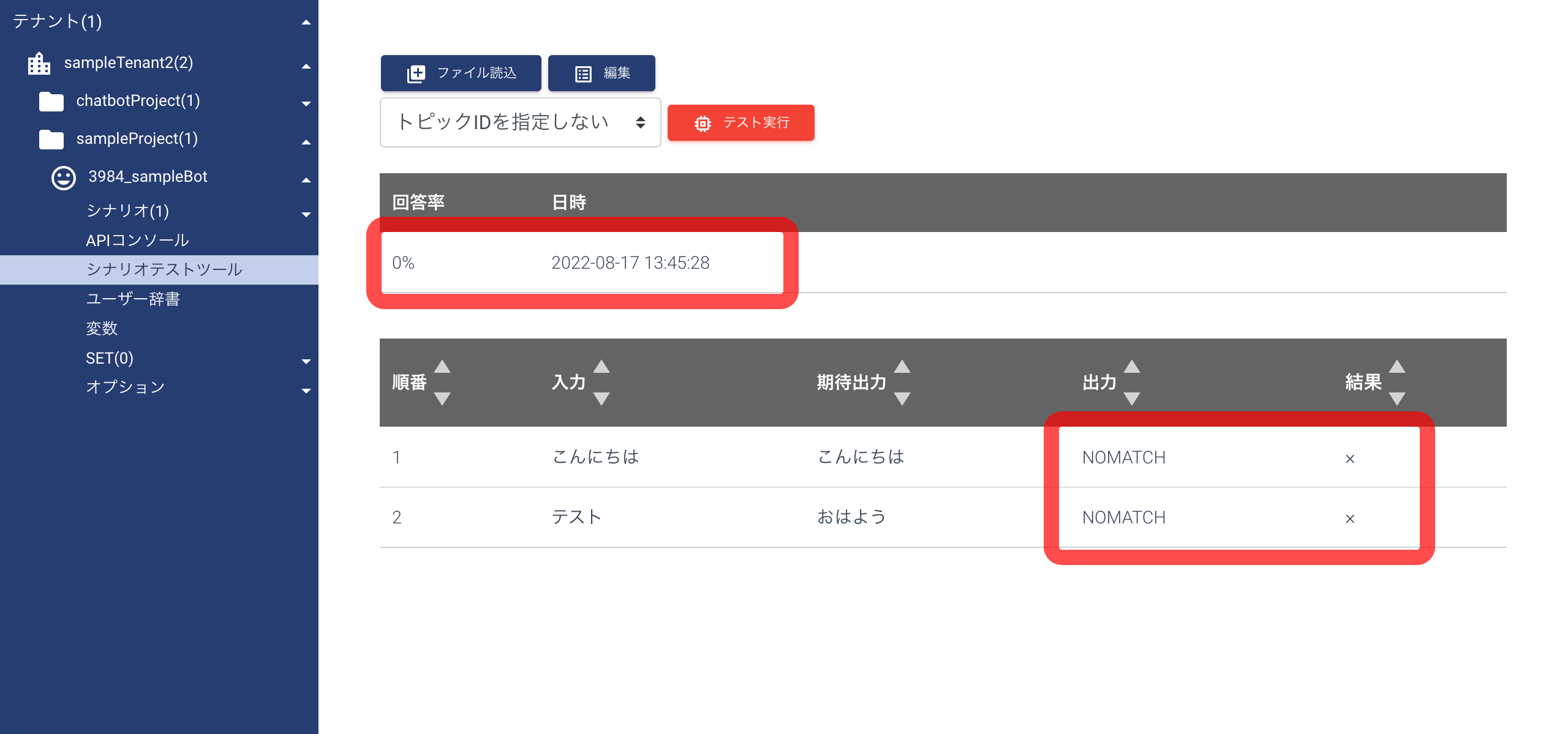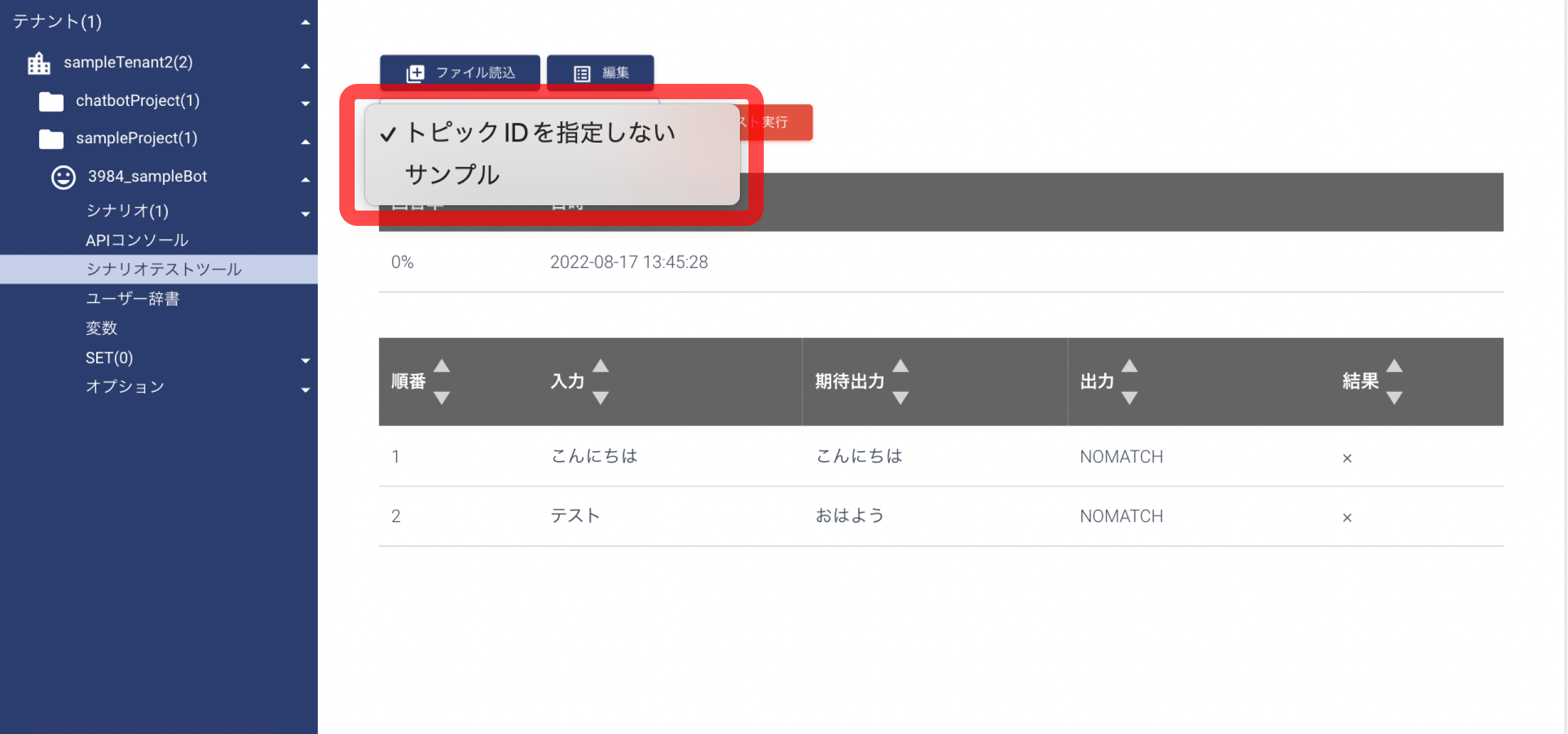シナリオテストツール画面では、作成したボットのシナリオを確認できます。
ユーザ発話とシステム発話のパターンを登録することで、シナリオのテストを実行できます。
ポイント
ユーザ発話とシステム発話のパターンは複数登録できるので、一度に連続してテストを行えます。
シナリオテストツール画面を表示する
操作手順
テスト内容を編集する
操作手順
-
「編集」ボタンを押下してください。
-
ご注意テスト内容は、「<ユーザ発話><タブ><システム発話>」の形式で記載してください。
-
「アップロード」ボタンを押下してください。
-
シナリオテストツール画面を表示すると、テスト内容が表示されます。
ファイルアップロード
ご注意
ファイルをアップロードすると既に存在する内容が破棄され、アップロードしたテスト内容に置き換わります。
操作手順
-
「ファイル読込」ボタンを押下し、シナリオテストファイル仕様に準拠したファイルをアップロードしてください。
- テスト内容が直接アップロードされ、シナリオテストツール画面に表示されます。
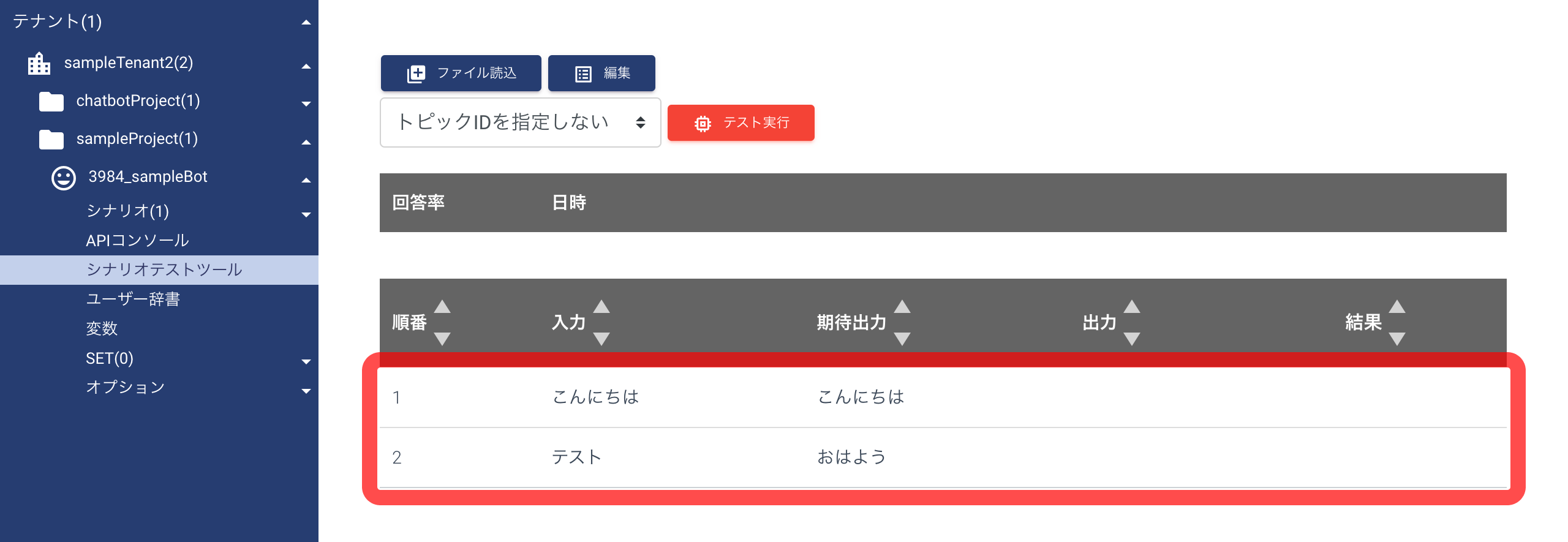
テストを実行する
操作手順
-
テスト内容を編集後、「テスト実行」ボタンを押下してください。
-
回答率、テスト実行日時、システム発話の出力内容、期待出力との正誤結果が表示されます。回答率とテスト日時については、テストを行う毎に追加されます。
- トピックIDを指定してテストを実行する場合、プルダウンからシナリオ名を選択してください。
ご注意GUIエディタで作成したシナリオをテストする場合は、必ずシナリオ名と同一のトピックIDを指定してください。
シナリオ名をトピックIDとしてリクエストするため、シナリオのトピックIDはシナリオ名と同一にする必要があります。
- シナリオ名を選択して「テスト実行」ボタンを押下することで、指定したシナリオ名をトピックIDとしてテストを実行できます。
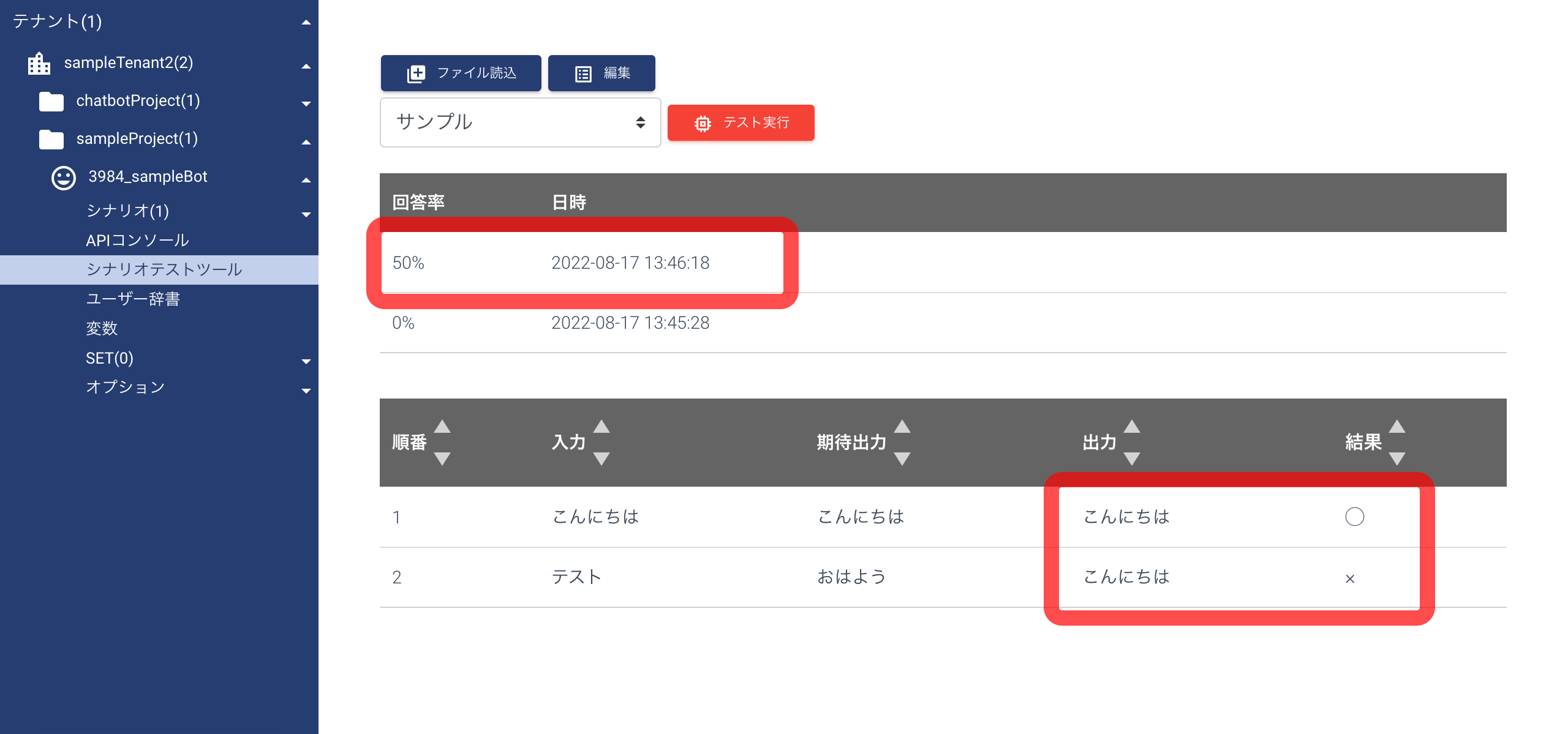
テストエディターの使い方
テストエディターでは、テスト内容をブラウザ上で直接編集することができます。
シナリオテストファイルの記述方法は、シナリオテストファイル仕様をご覧ください。
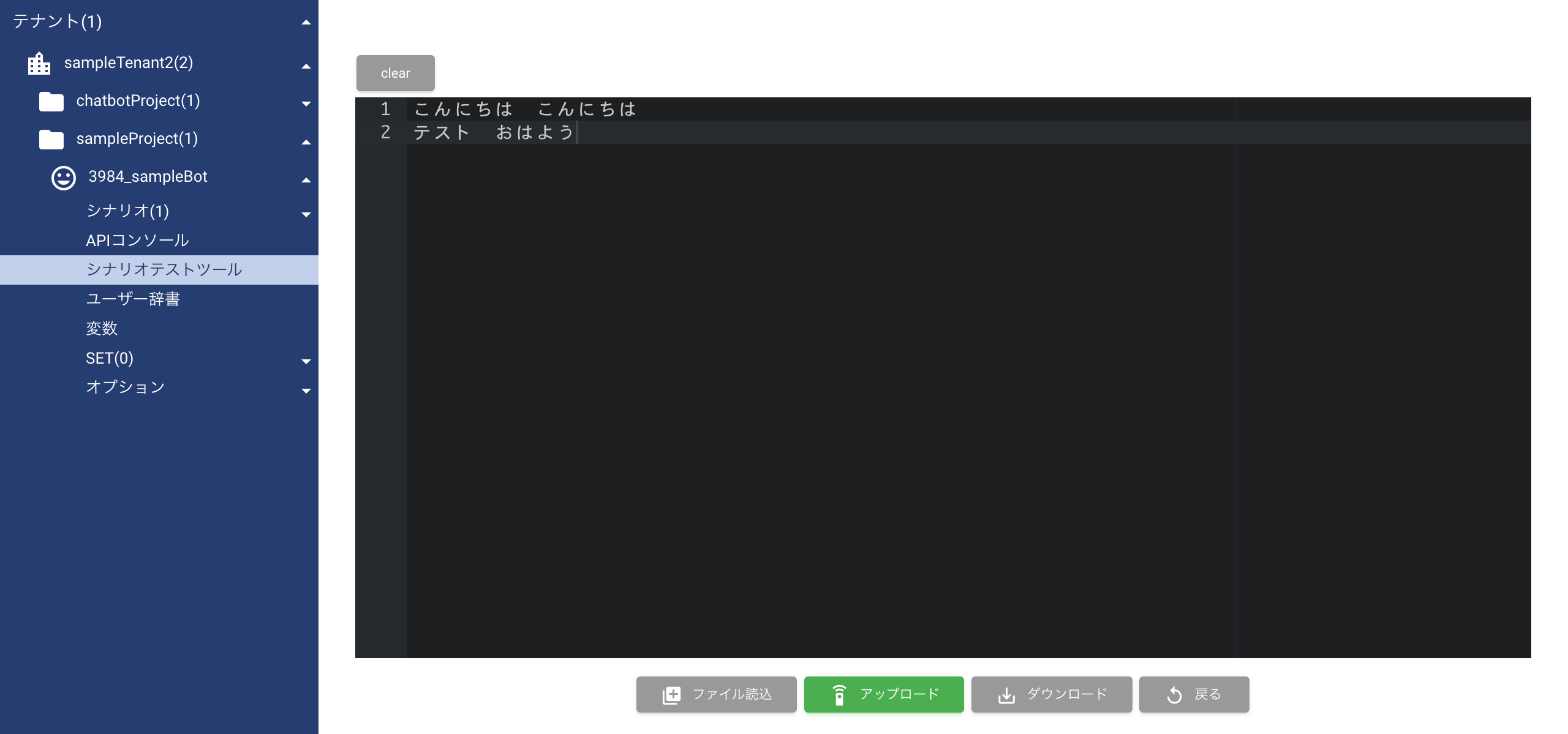
clear
「clear」ボタンを押下すると、編集中の内容をクリアできます。
ファイル読込
「ファイル読込」ボタンを押下すると、編集中の内容に指定したファイルの内容を反映できます。
指定するファイルは、シナリオテストファイル仕様に準拠する必要があります。
アップロード
「アップロード」ボタンを押下すると、編集中の内容を保存できます。
ダウンロード
「ダウンロード」ボタンを押下すると、編集中の内容をダウンロードできます。