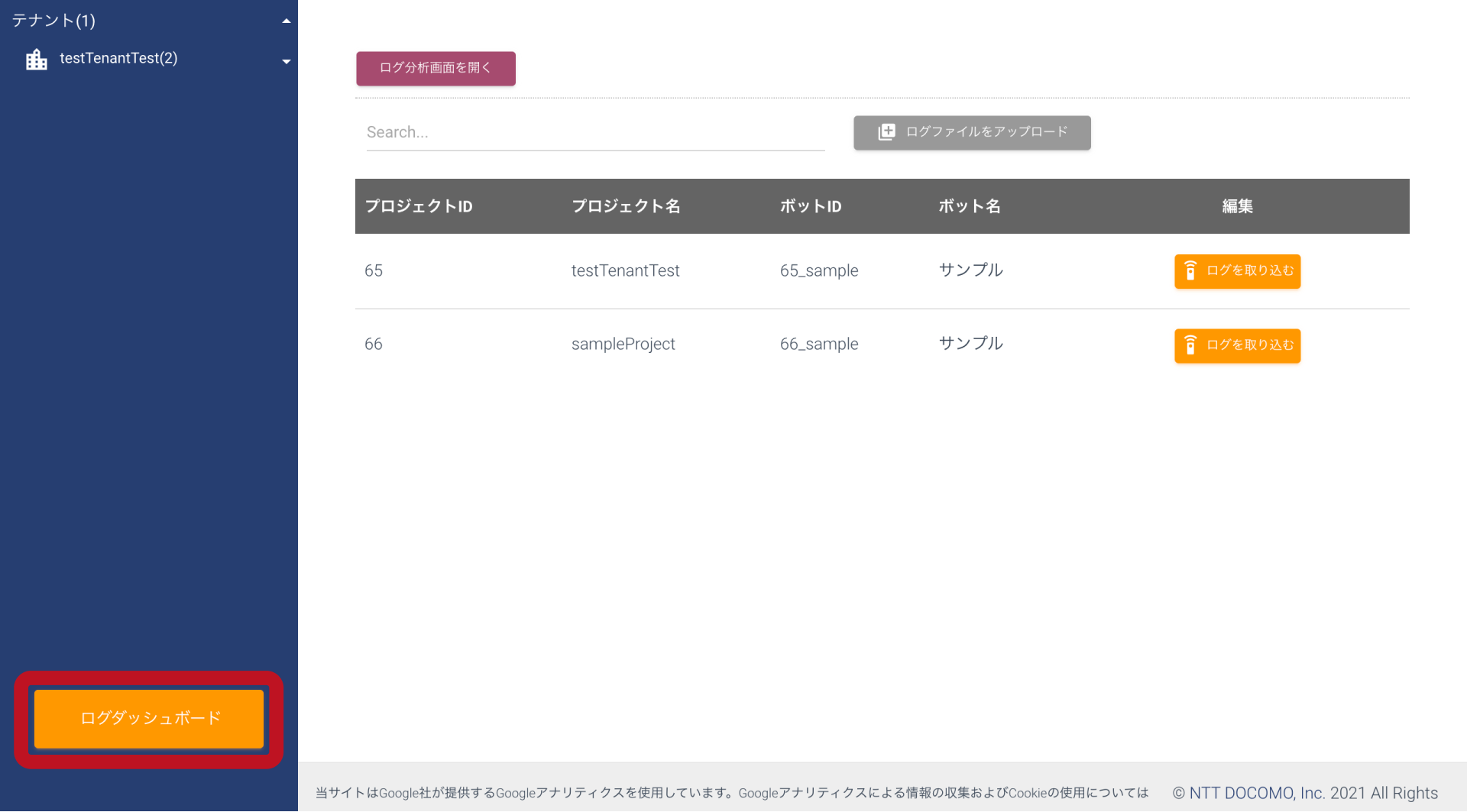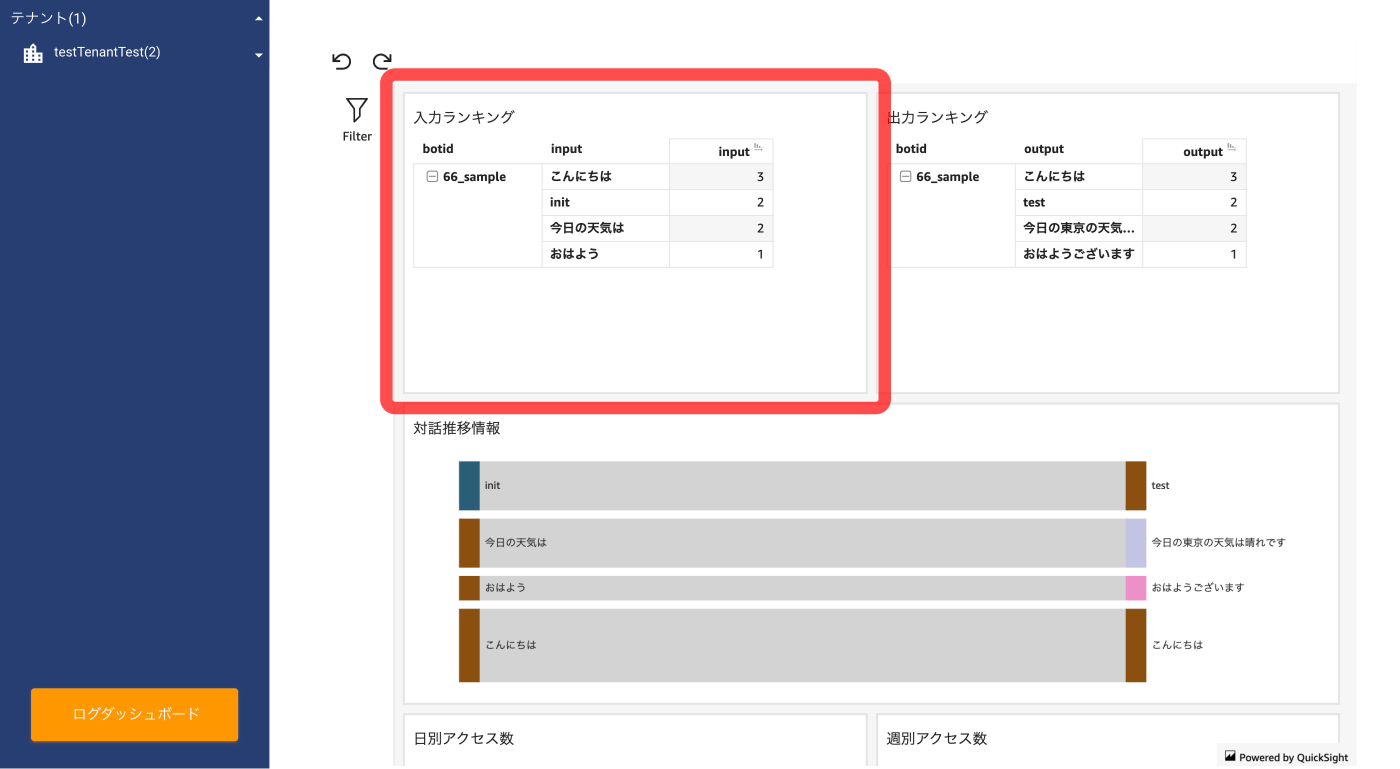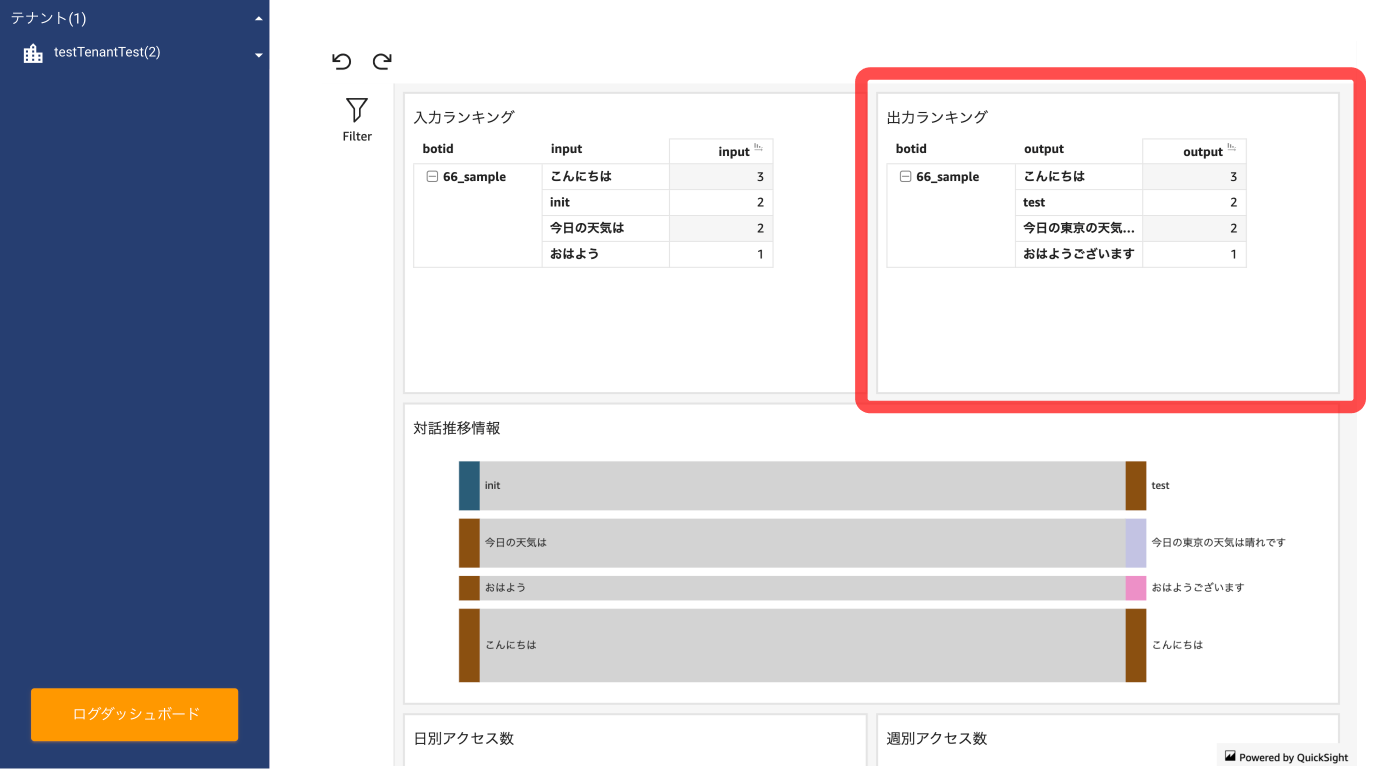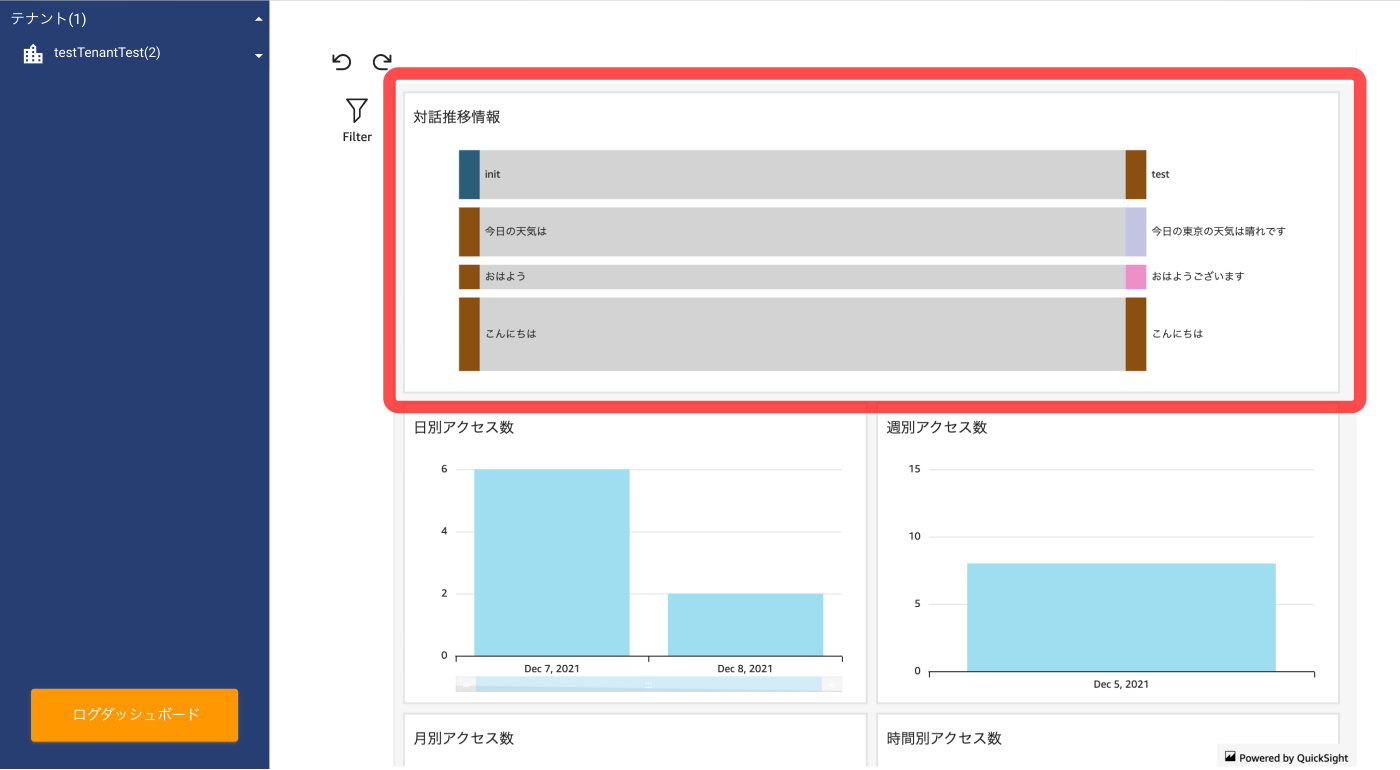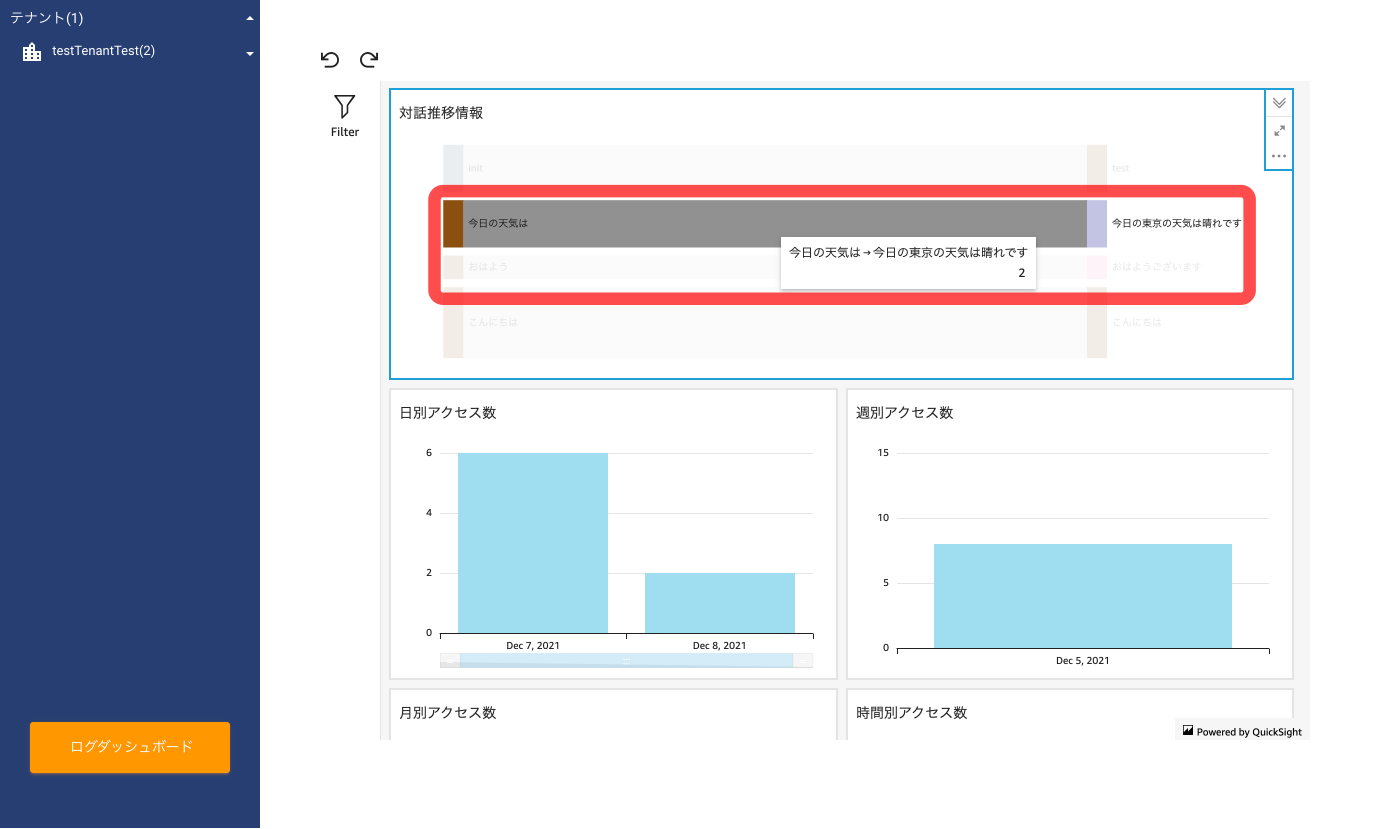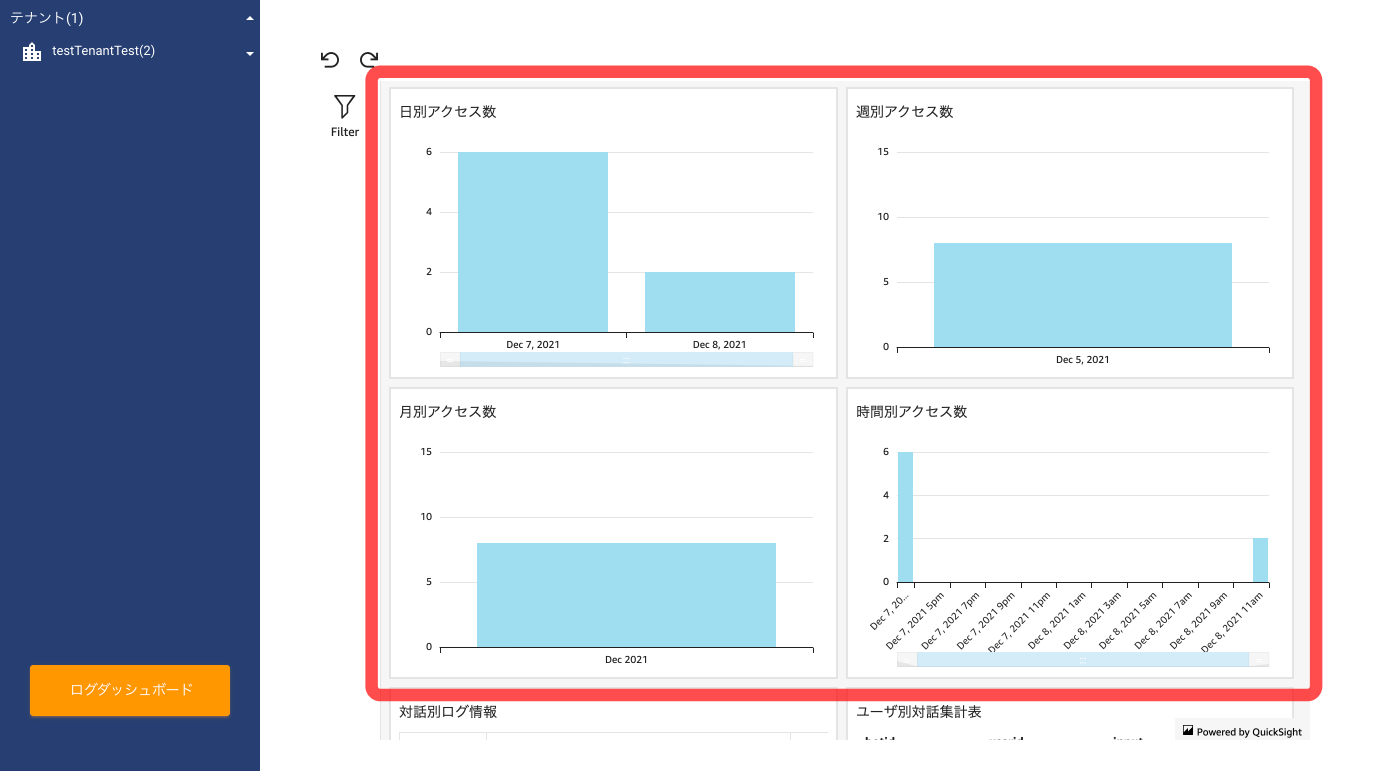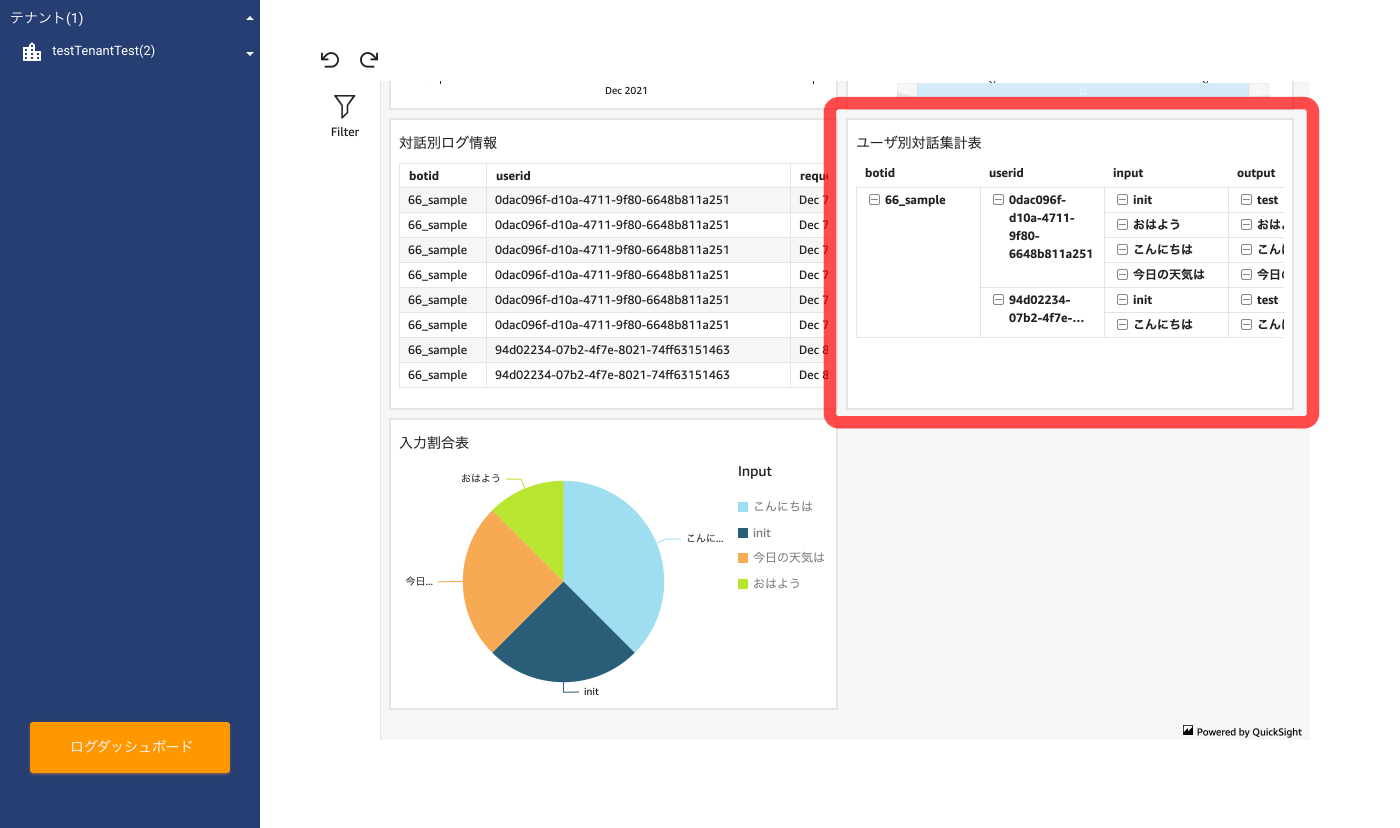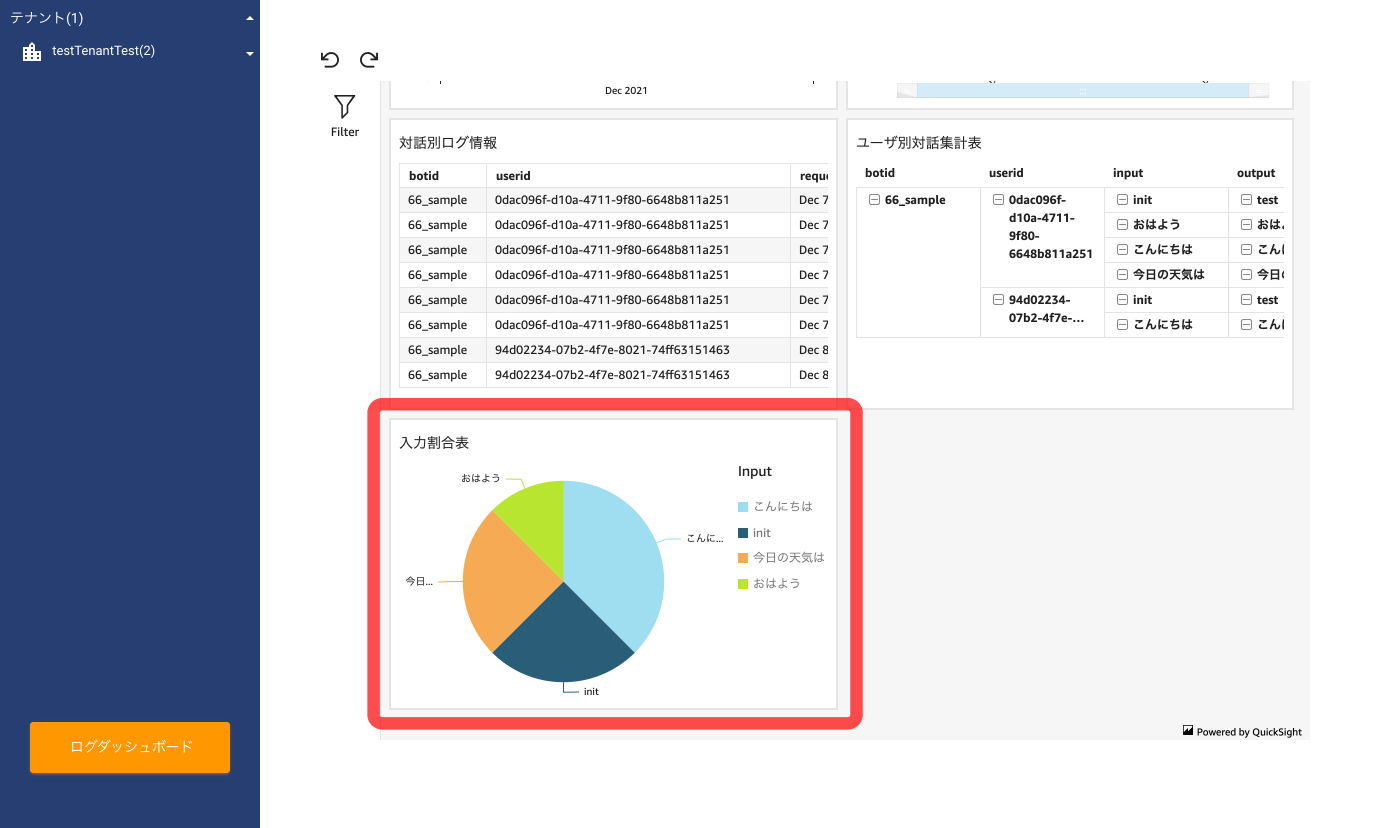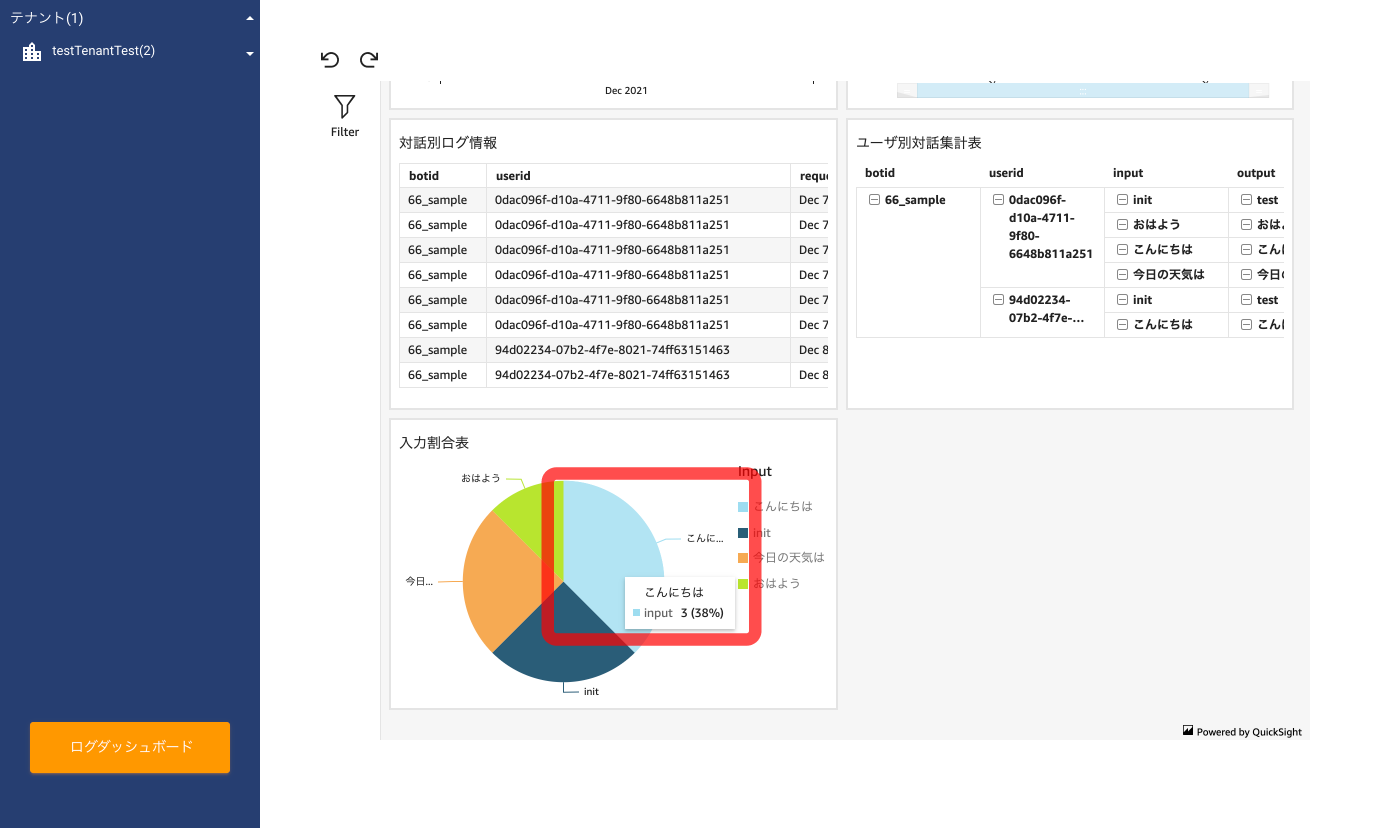ログ分析機能では、チャットボットの対話ログから集計した、入力・出力数のランキングや特定期間のアクセス数などを確認できます。
ポイント
うまくマッチできていない
<pattern>文や、回答まで辿り着けていない QA などの洗い出しが可能であり、ボットの改善に役立ちます。ログダッシュボード画面を表示する
操作手順
対話ログを取り込む
操作手順
- ログ分析を行うボットの「ログを取り込む」ボタンを押下します。
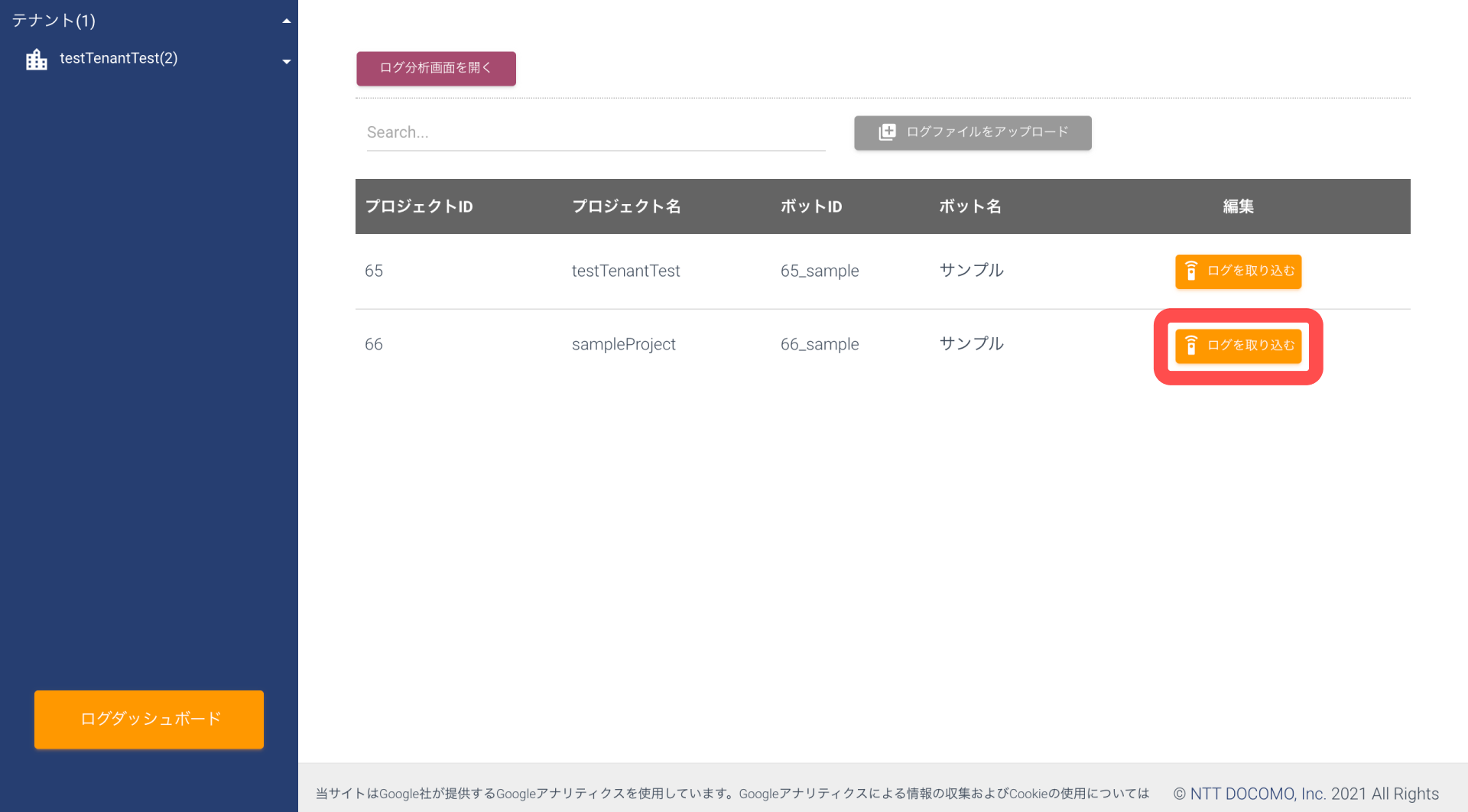
※ボットが多い場合は、検索ボックスにプロジェクトIDを入力し、Enterキーを押下することで絞り込みが可能です。

- 「ログ取り込み完了」のダイアログが表示されるので「閉じる」ボタンを押下します。
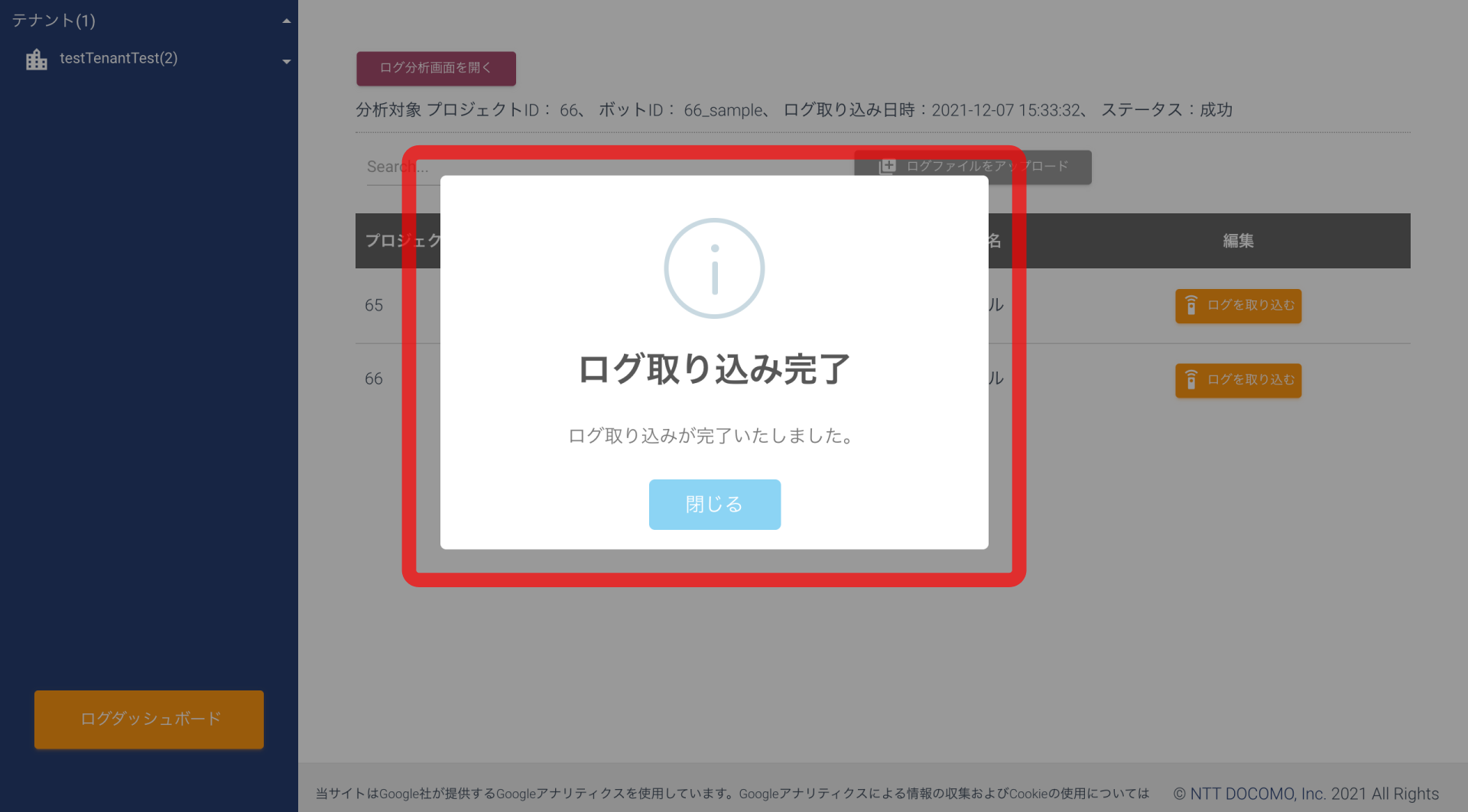
- 選択したボット情報、ログ取り込み日時が正確に記載されており、ステータスが「成功」となっていれば、ログの取り込みは完了です。
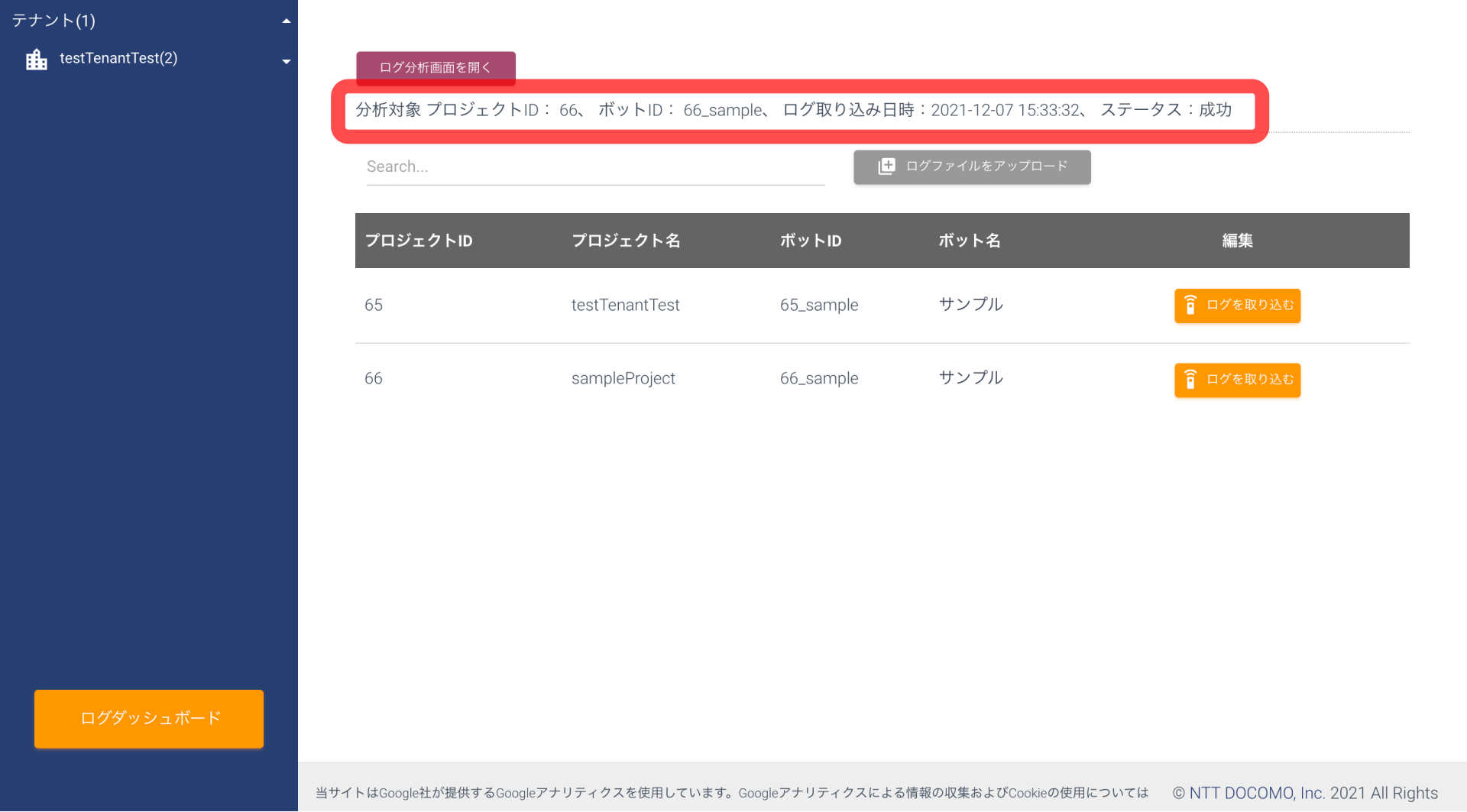
ログファイルをアップロードする
ドコモAIエージェントAPIの対話ログを分析したい場合は、ログファイルをアップロードします。
※ドコモAIエージェントAPIの対話ログの取得方法につきましては、こちらを参照ください。
ご注意
- ボットエディタからダウンロードした対話ログの場合、ファイルをアップロードしての分析はできません。
「ログを取り込む」後に分析を行ってください。
- ドコモAIエージェントAPIのログ取り込み時は、取り込み情報に個人情報を含めないでください。
- ドコモAIエージェントAPIの対話ログは、アップロード後1日で削除されます。
削除後は、ログ分析画面が表示されなくなりますのでご注意ください。
ポイント
zipファイルをアップロードしてログ分析を行うことが可能です。
ドコモAIエージェントAPIから「対話ログダウンロード」を行なった際のzipファイルを、そのままアップロードできます。
zipファイルのサイズ上限は25MBです。
ドコモAIエージェントAPIから「対話ログダウンロード」を行なった際のzipファイルを、そのままアップロードできます。
zipファイルのサイズ上限は25MBです。
操作手順
- 「ログファイルをアップロード」ボタンを押下し、対話ログを選択します。
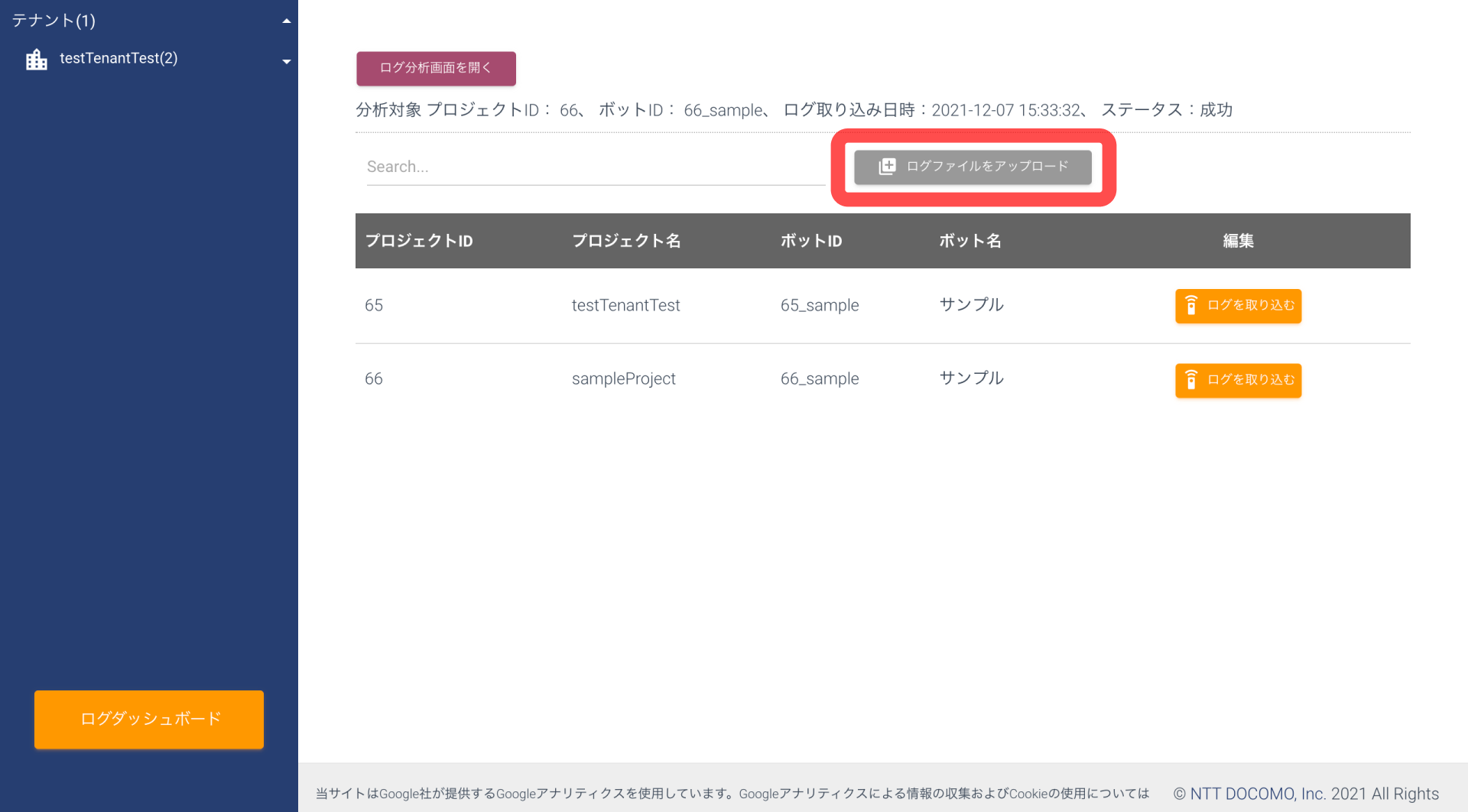
- 「ログ取り込み完了」のダイアログが表示されるので「閉じる」ボタンを押下します。
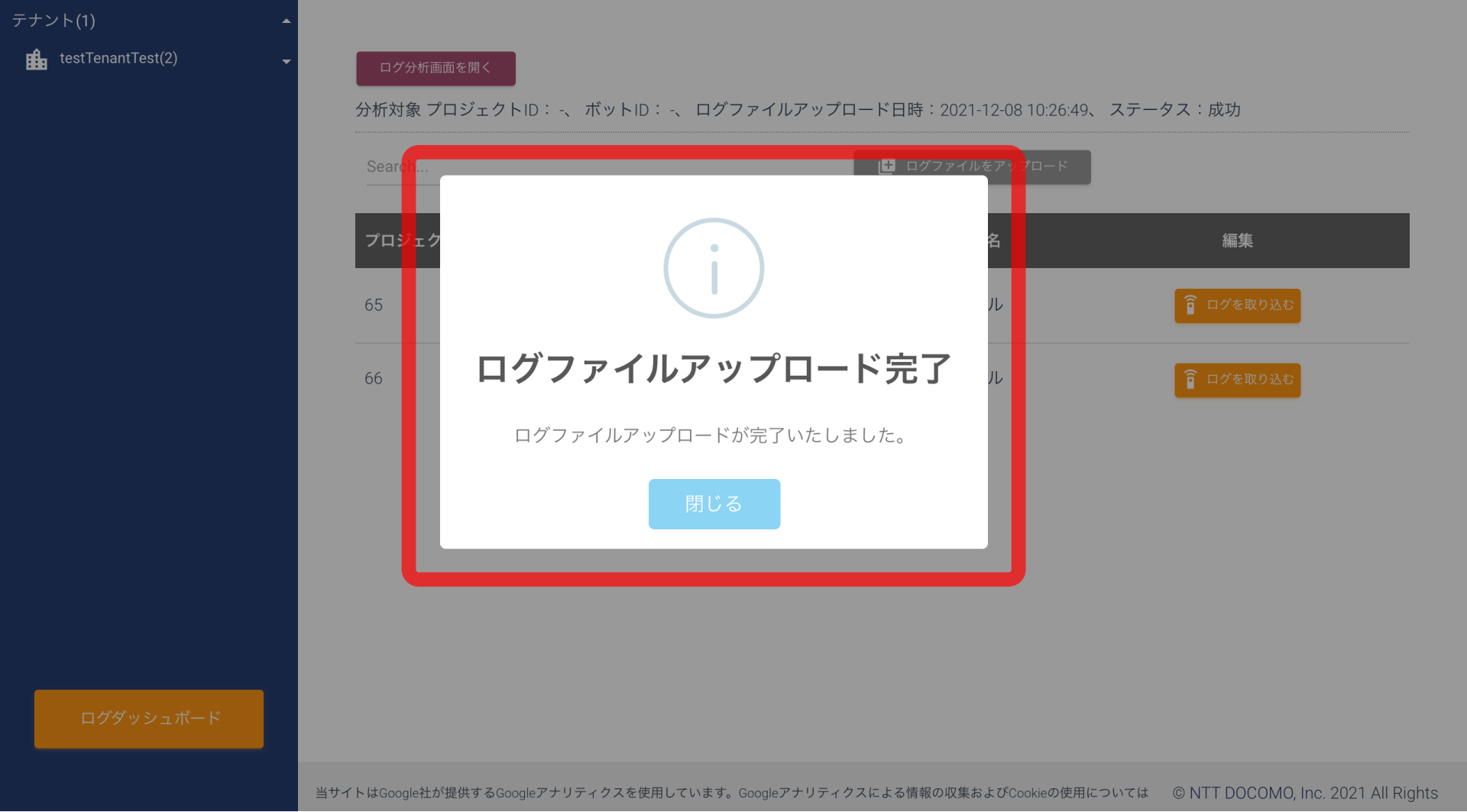
- ログ取り込み日時が正確に記載されており、ステータスが「成功」となっていれば、ログの取り込みは完了です。
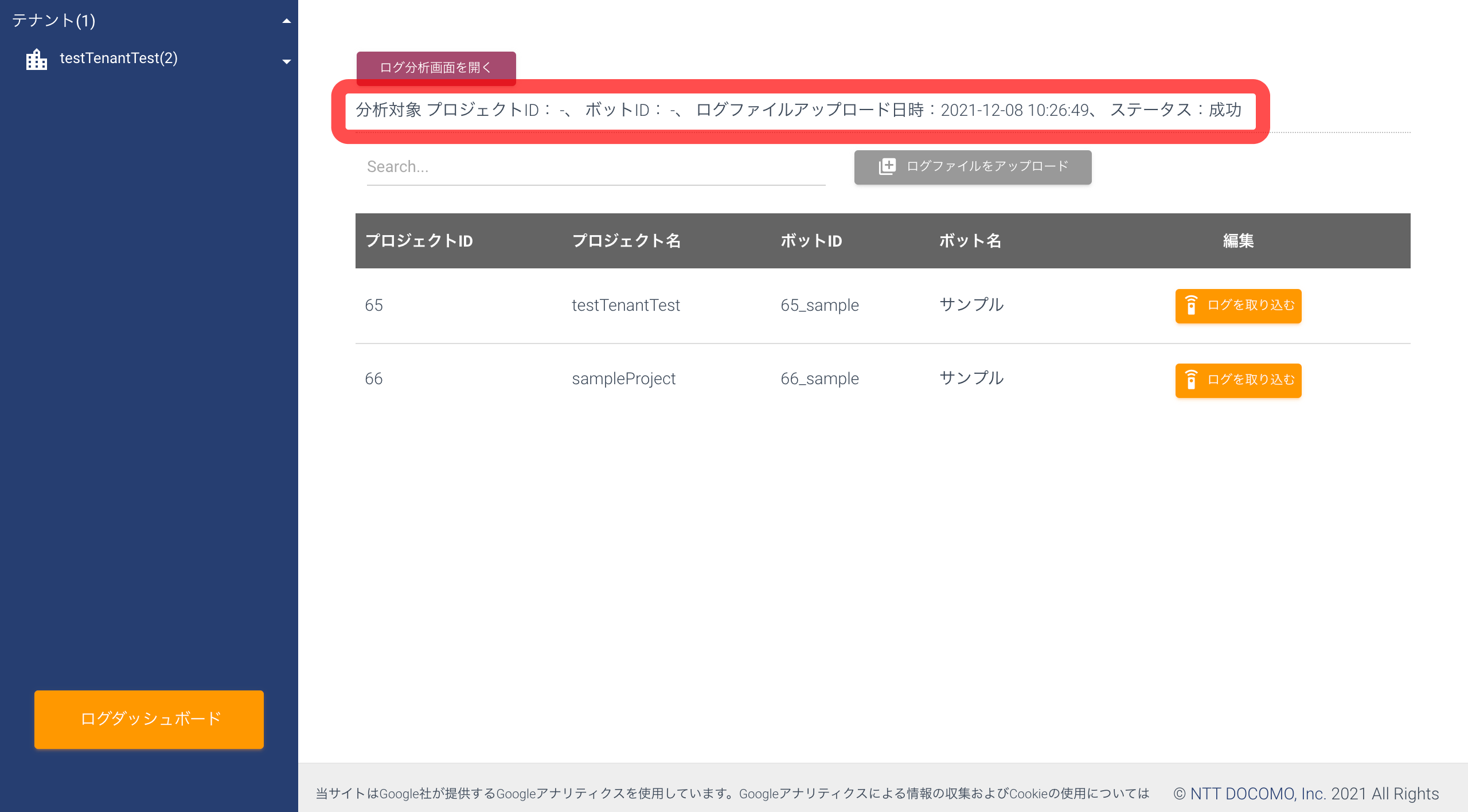
ログ分析画面を表示する
操作手順
- 「ログ分析画面を開く」ボタンを押下します。
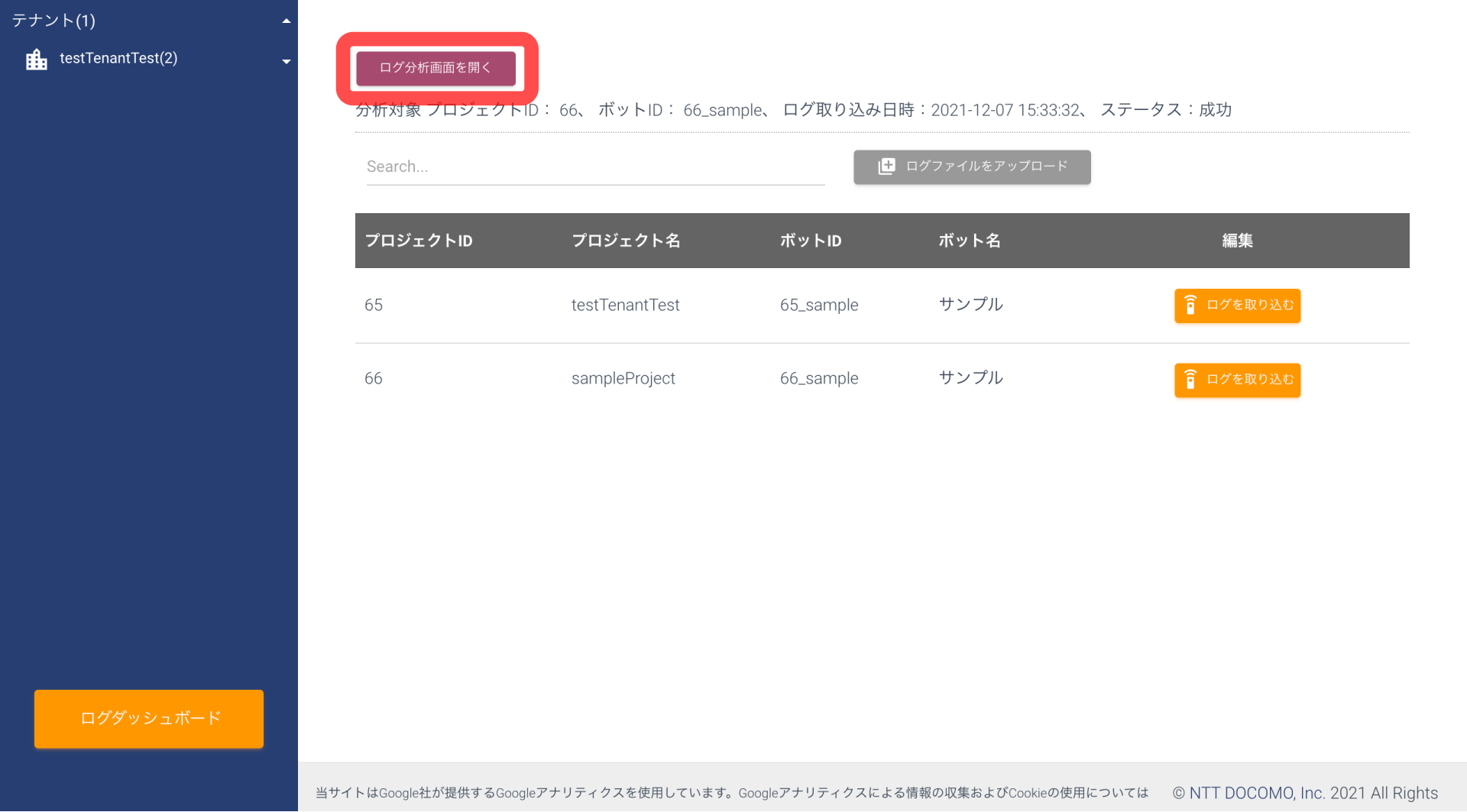
-
取り込んだログの分析画面が表示されます。
ポイント分析項目の枠内でスクロールさせたい場合は、対象の分析項目をクリックしてください。
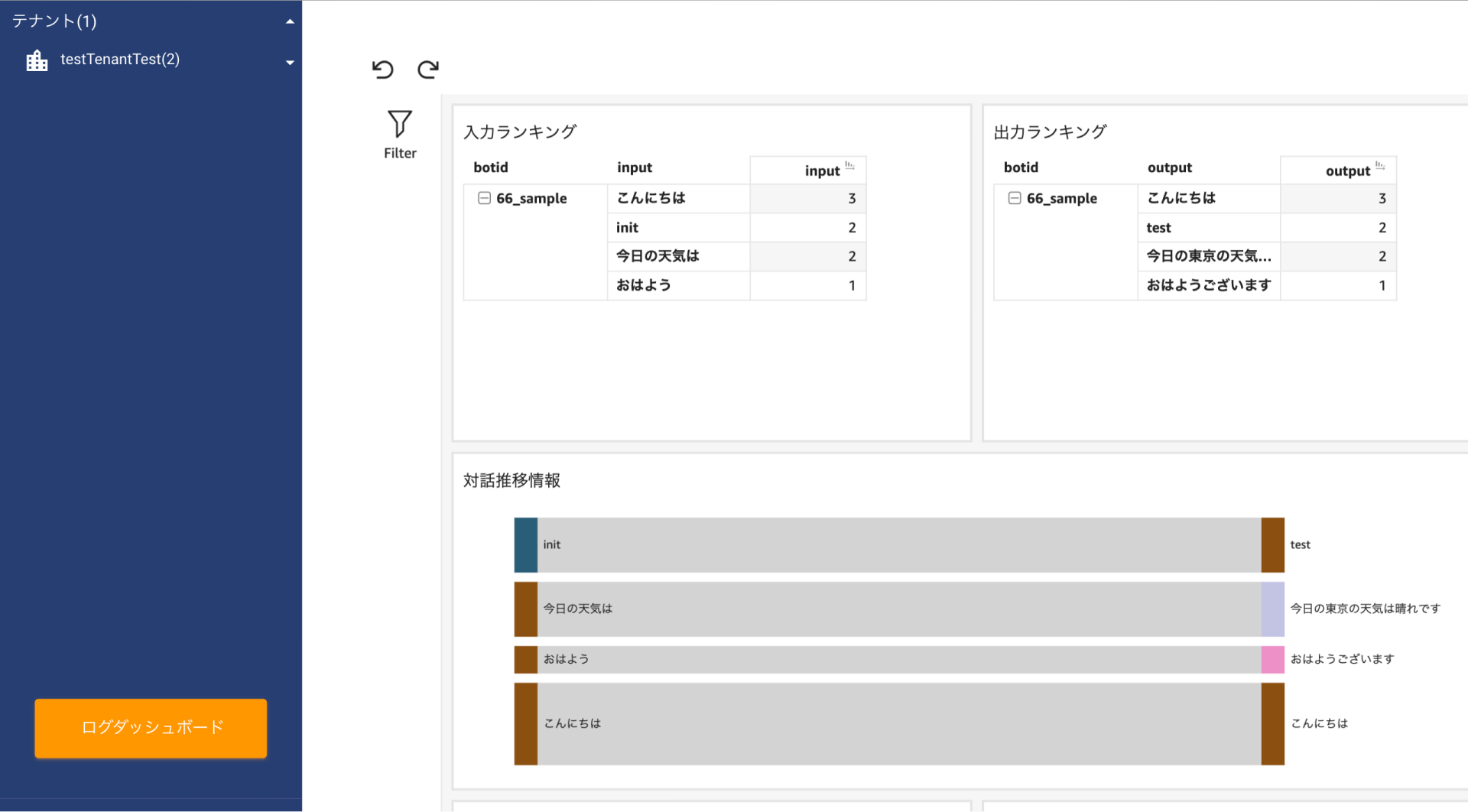
※対象の分析項目をクリックすると、右上にメニューが表示されます。
表が見えづらい場合は、メニューの拡大ボタンを押下することで、選択した分析項目が拡大されます。
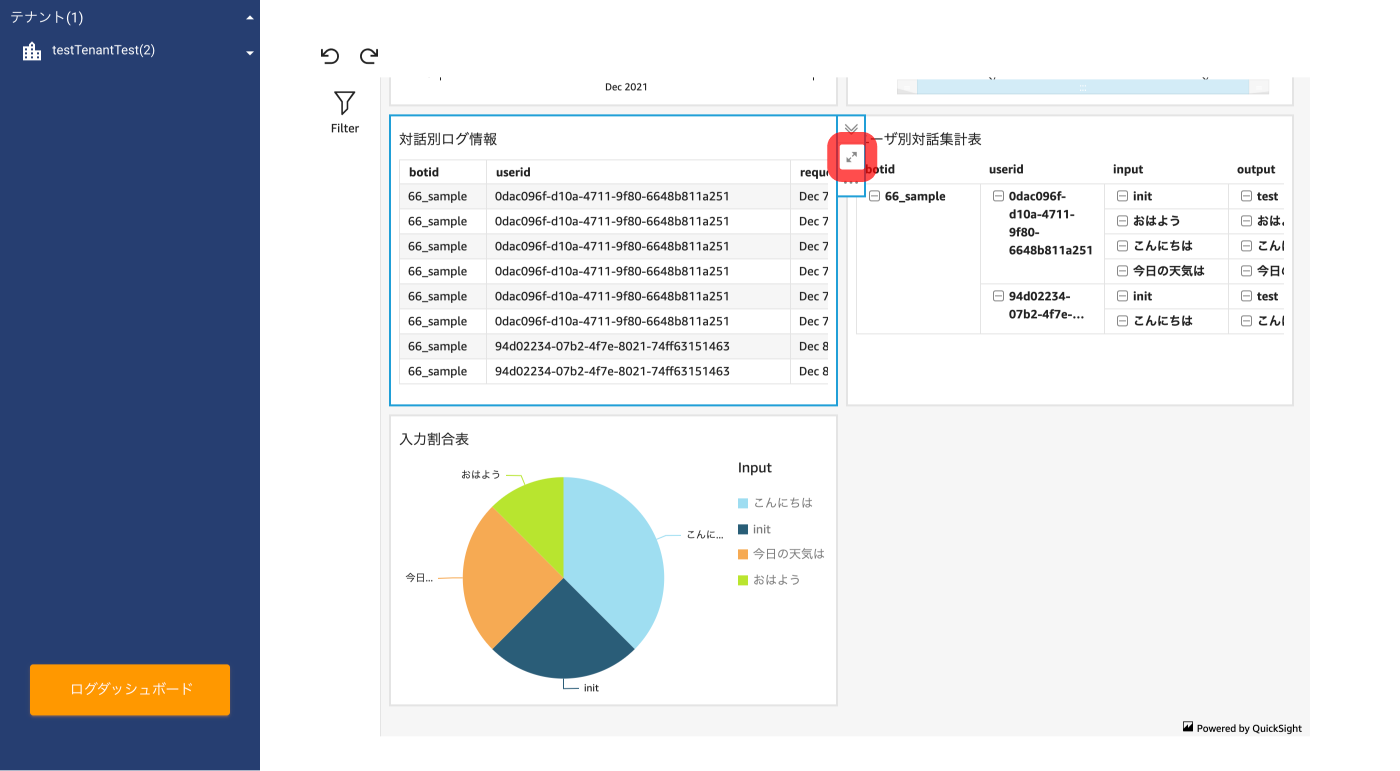
入力ランキング
チャットボットにリクエストされたユーザ発話数のランキングが表示されます。
出力ランキング
チャットボットがユーザに出力したシステム発話数のランキングが表示されます。
対話推移情報
ユーザ発話とそのユーザ発話に対して回答されたシステム発話を帯でつないで表示されます。
※帯にカーソルを合わせることで、ユーザ発話とシステム発話を組み合わせた対話数を確認できます。
期間ごとのアクセス数
期間ごとに入力されたユーザ発話数が表示されます。
対話別ログ情報
一対話のボットID、ユーザID、リクエスト時刻、ユーザ発話、システム発話がそれぞれ表示されます。
ユーザ別対話集計表
同一のボット、ユーザID、ユーザ発話、システム発話、発話日時の対話を集計した表が表示されます。
入力割合表
チャットボットにリクエストされたユーザ発話数の割合が円グラフで表示されます。
※円グラフにカーソルを合わせることで、ユーザ発話数と割合を確認できます。
フィルタの設定
操作手順
- 特定のデータのみを表示したい場合は、「Filter」を押下してください。
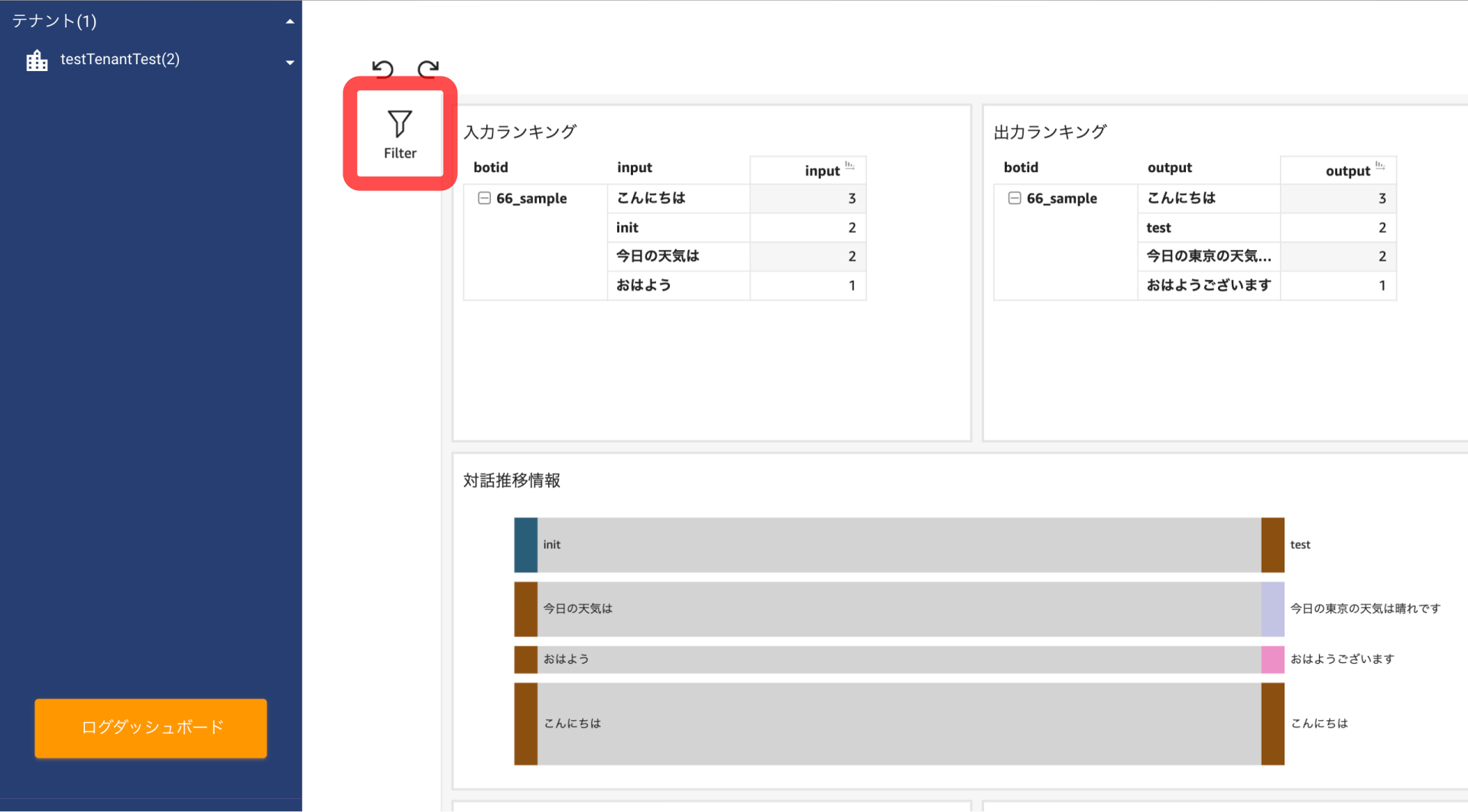
- 表示されたフィルタ一覧でフィルタの追加、編集、削除が可能です。
フィルタの設定方法につきましては、こちらを参照ください。