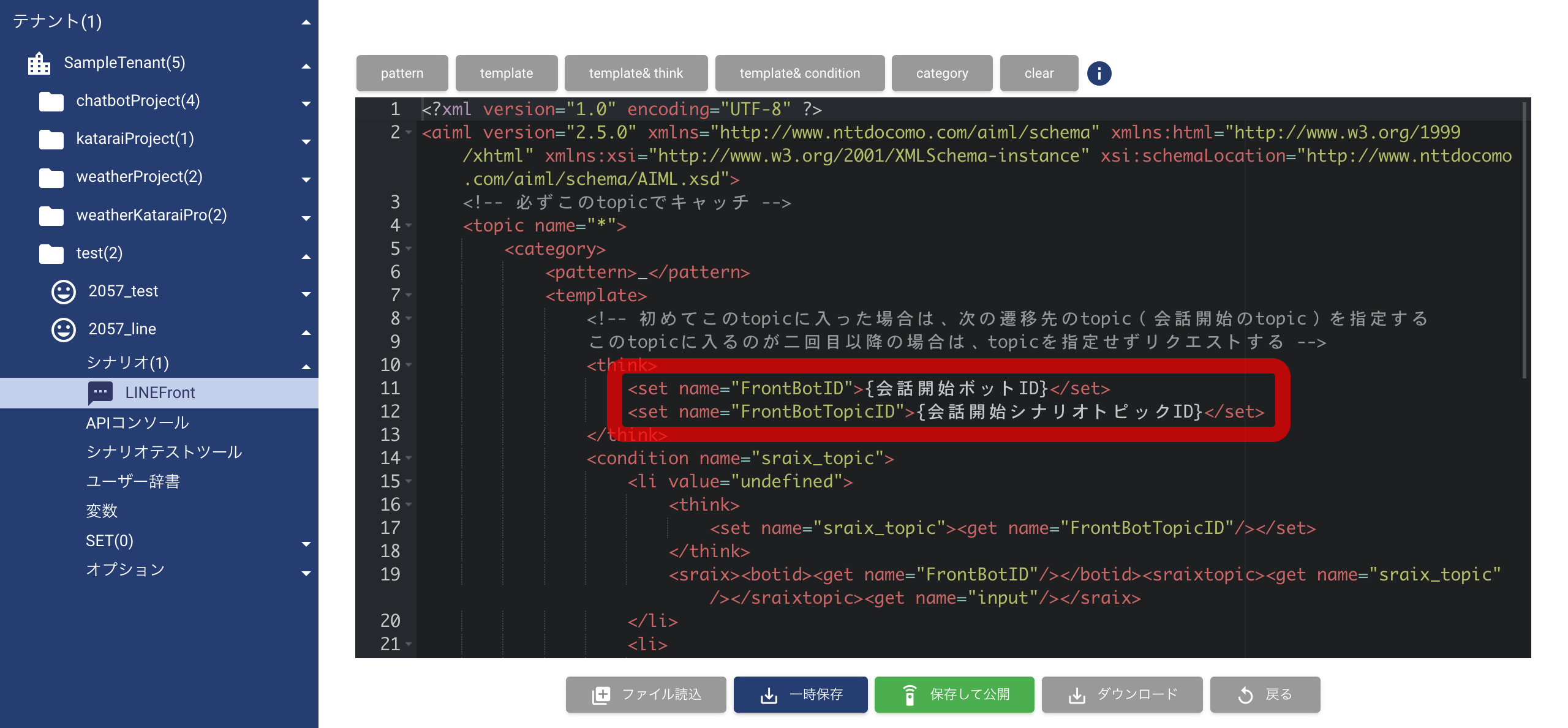ボットエディタでは、作成したチャットボットをLINE画面上で動作させることが可能になりました。
ポイント
ドコモAIエージェントAPI経由のLINE連携では、SUNABAチャットボットを編集するたびにAgentCraftやドコモAIエージェントにアップロードが必要でした。
ボットエディタのLINE連携機能の利用をすることで、SUNABAチャットボットの編集結果をすぐにLINEへ反映できます。
ご注意
- LINE連携機能は、非商用目的でのみ利用可能です。
商用目的での利用は、ドコモAIエージェントAPIをご利用ください。
※商用/非商用についての詳細は、「SUNABAをご利用いただく前に」をご確認ください。 - 1つのLINEチャンネルにつき、友達登録は5名までと制限させていただいております。
※登録する友達を変更したい場合は、既に友達になっているメンバーがチャンネルをブロックすることで新しく友達登録ができるようになります。
作成手順
以下の手順で、SUNABAチャットボットをLINEと連携します。
LINEのMessaging API を作成する
操作手順
- LINE developers サイトにログインしてください。
※LINEアカウントは別途ご用意ください。
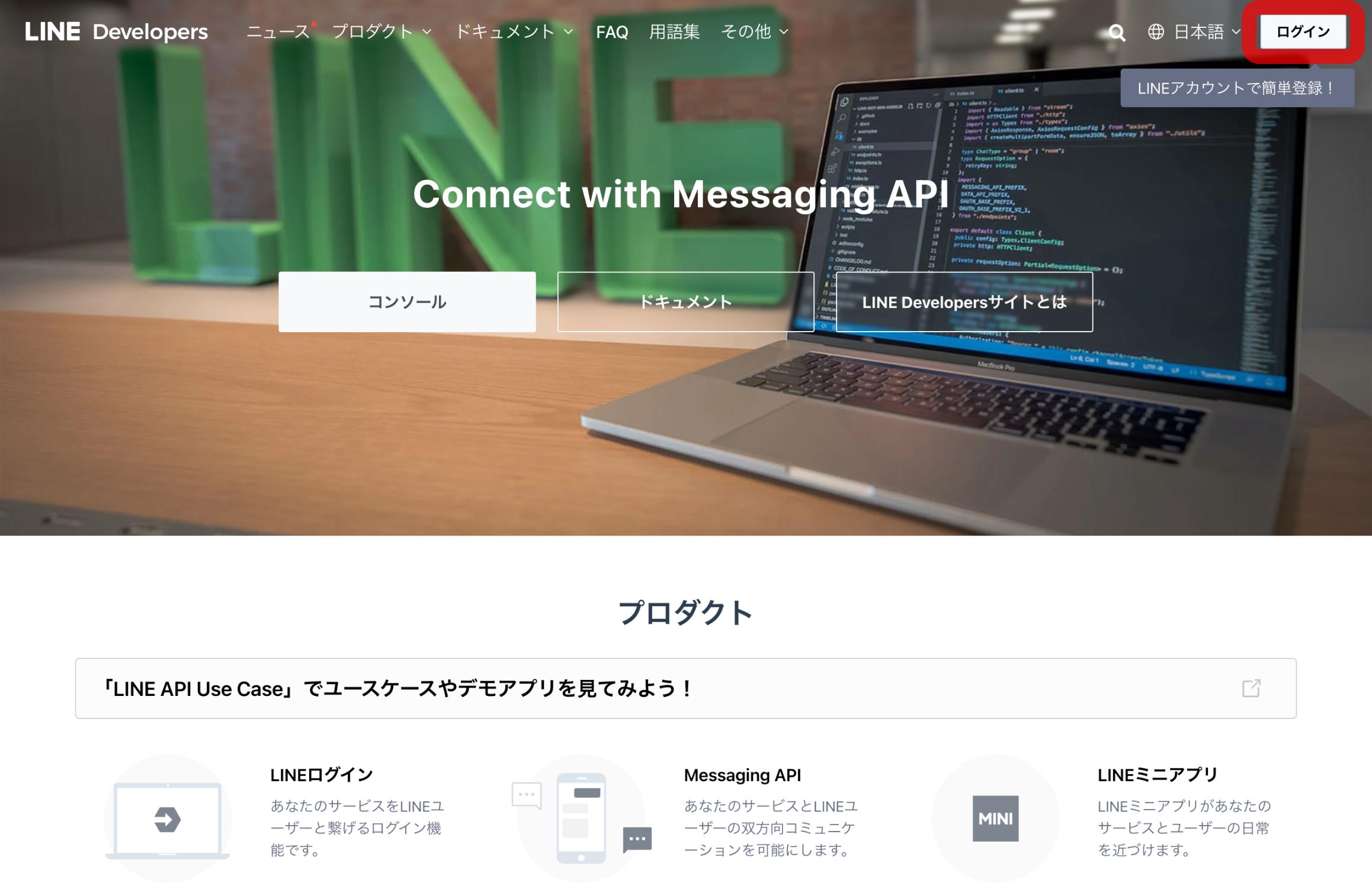
- 「新規プロバイダー作成」ボタンを押下してください。
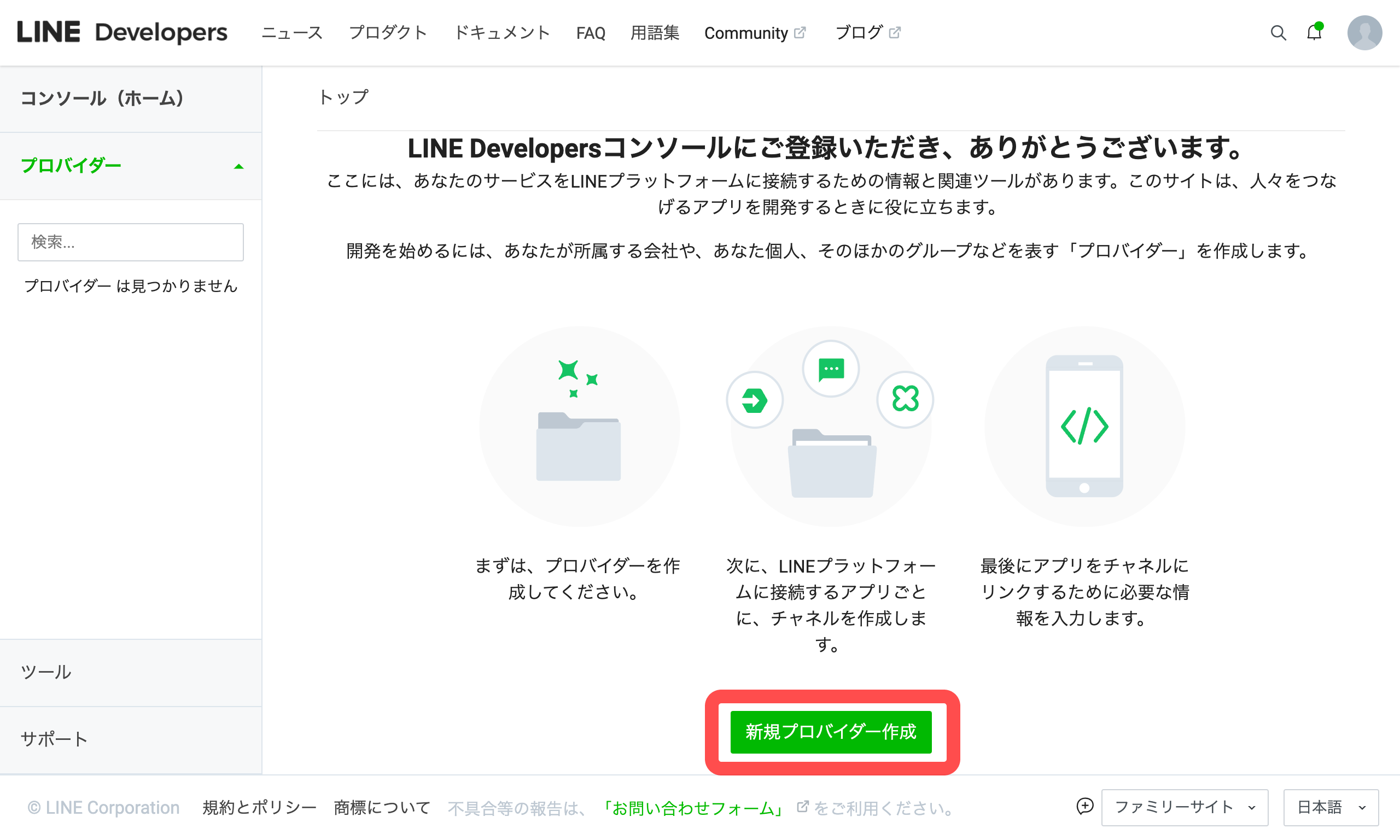
- 任意のプロバイダー名を入力し、「作成」ボタンを押下してください。
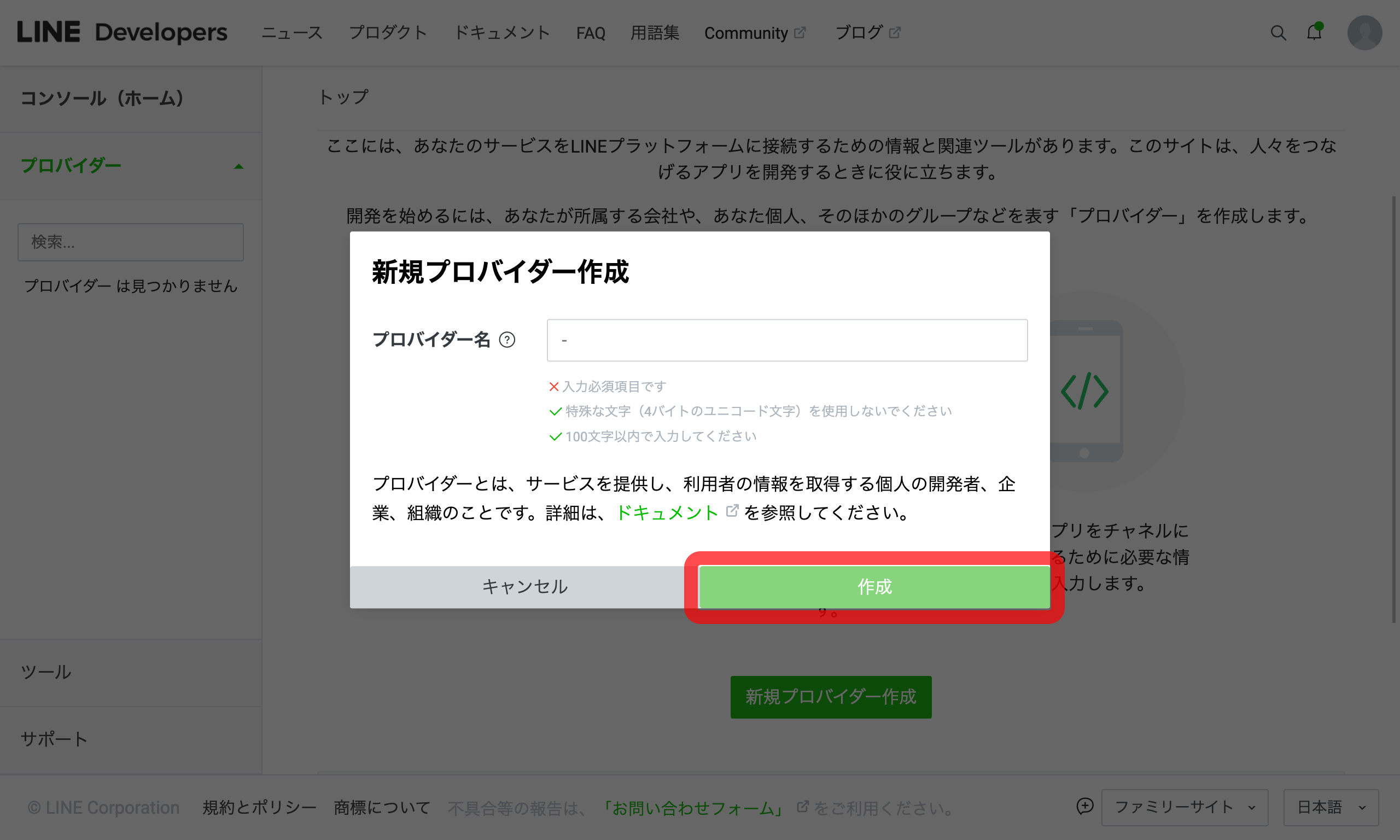
- 「Messaging API」ボタンを押下してください。
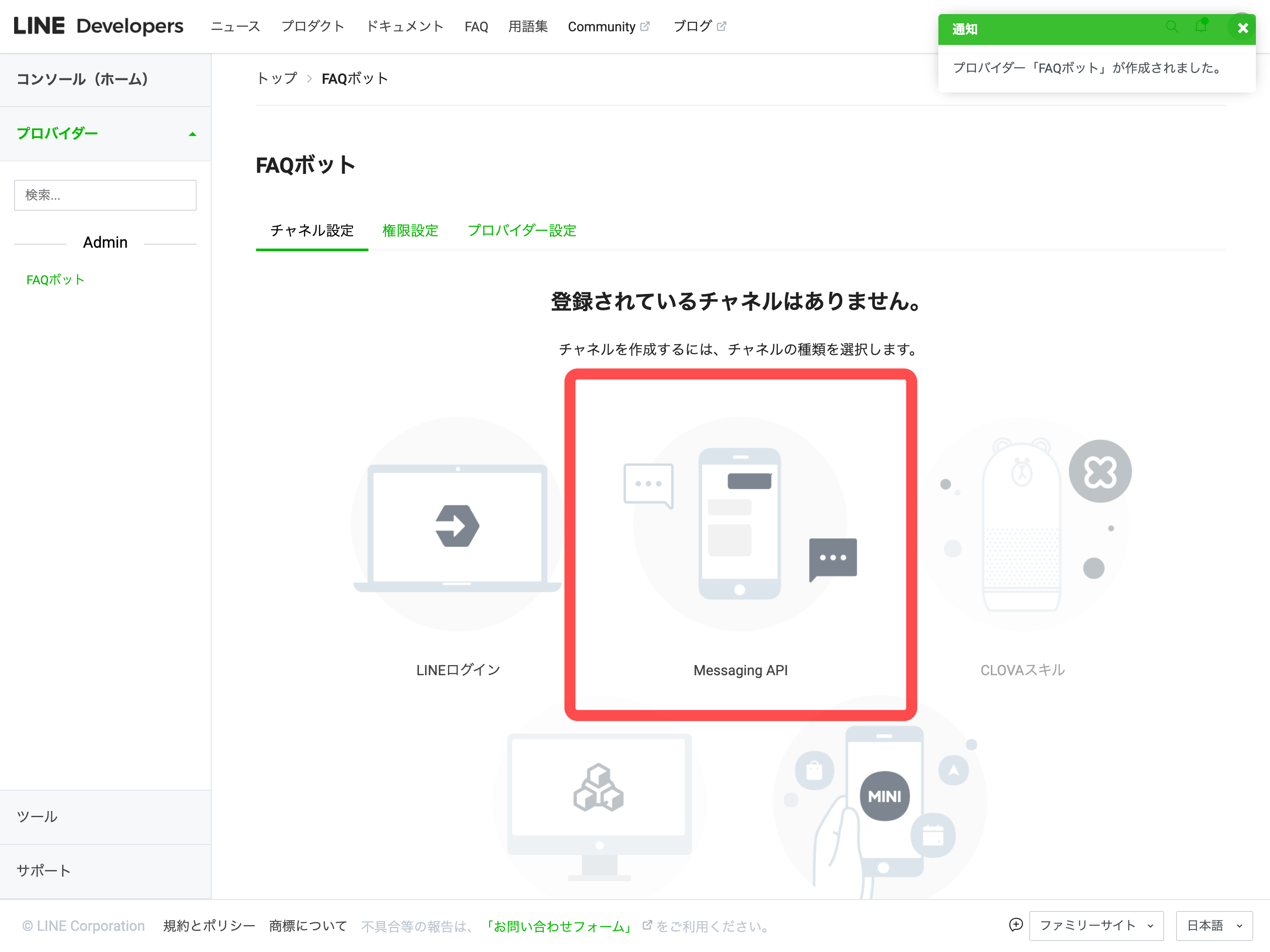
- Messaging API の情報を入力し、「作成」ボタンを押下してください。

- Messaging API チャネル作成についてポップアップが表示されますので、「OK」ボタンを押下してください。

- 左メニューのプロバイダーから作成した Messaging API を選択し、登録したチャネルを押下してください。
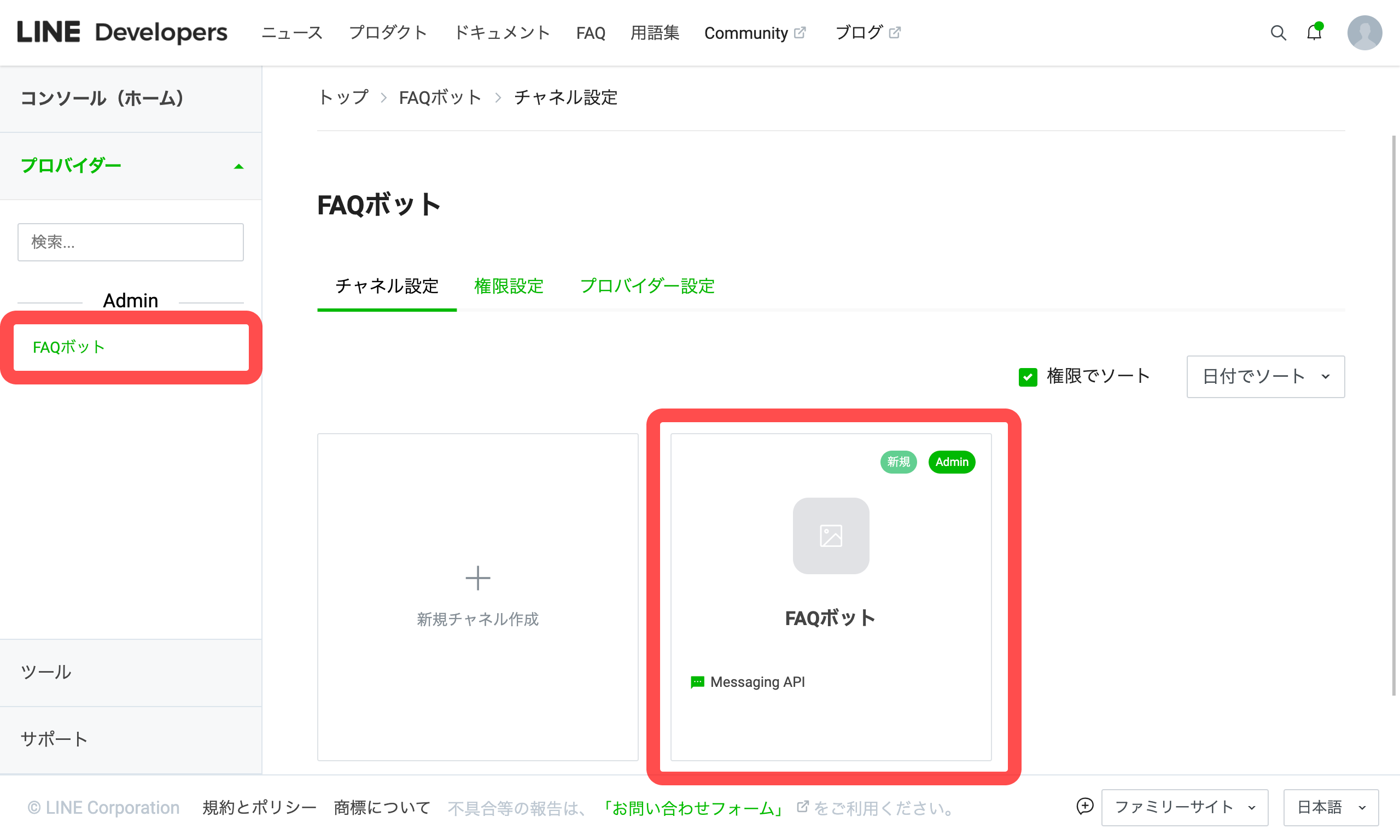
- チャネル基本設定内の「チャネル ID」と「チャネルシークレット」の文字列をコピーし、テキストエディタに控えてください。
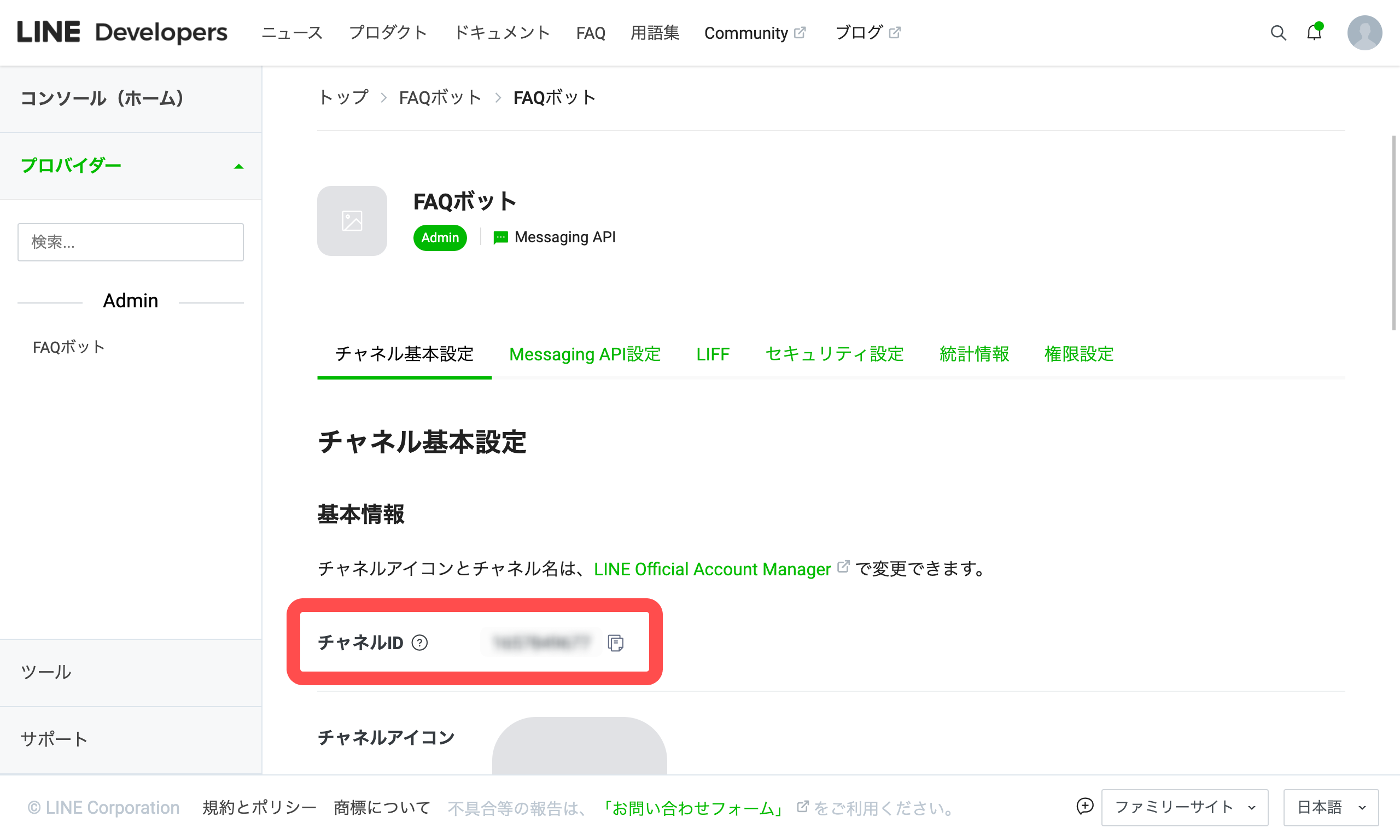
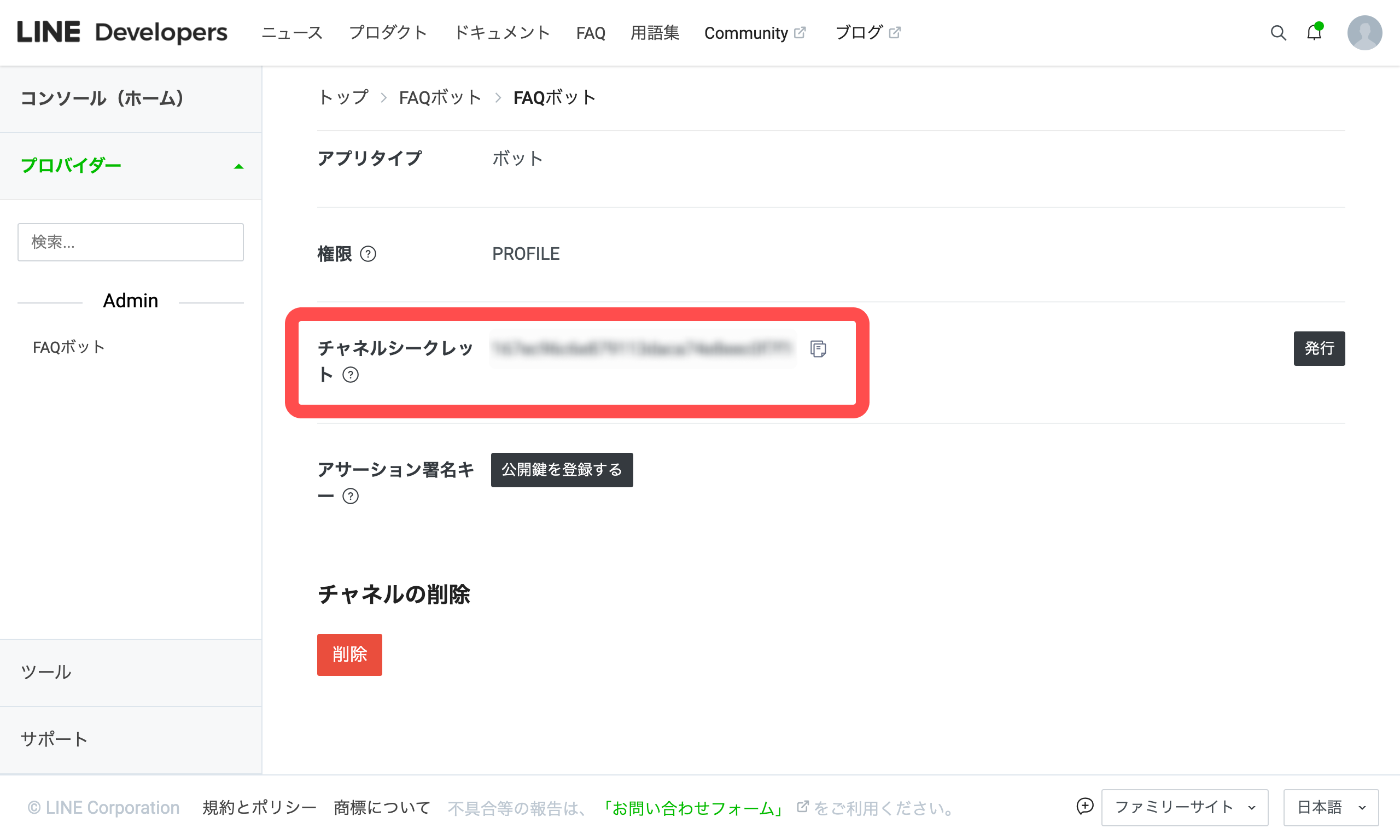
- Messaging API設定内のチャネルアクセストークン「発行」ボタンを押下してください。
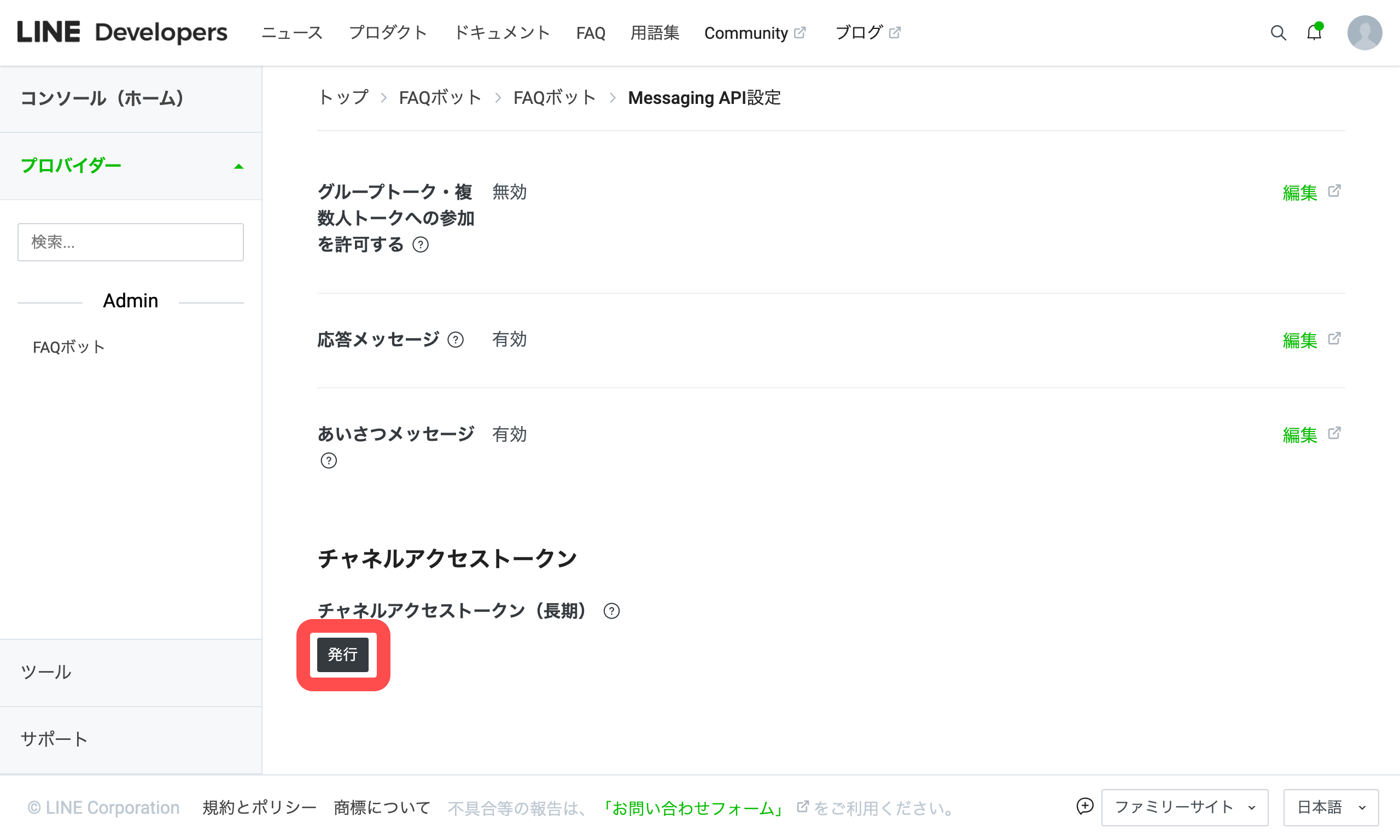
- 「チャネルアクセストークン」の文字列をコピーし、テキストエディタに控えてください。
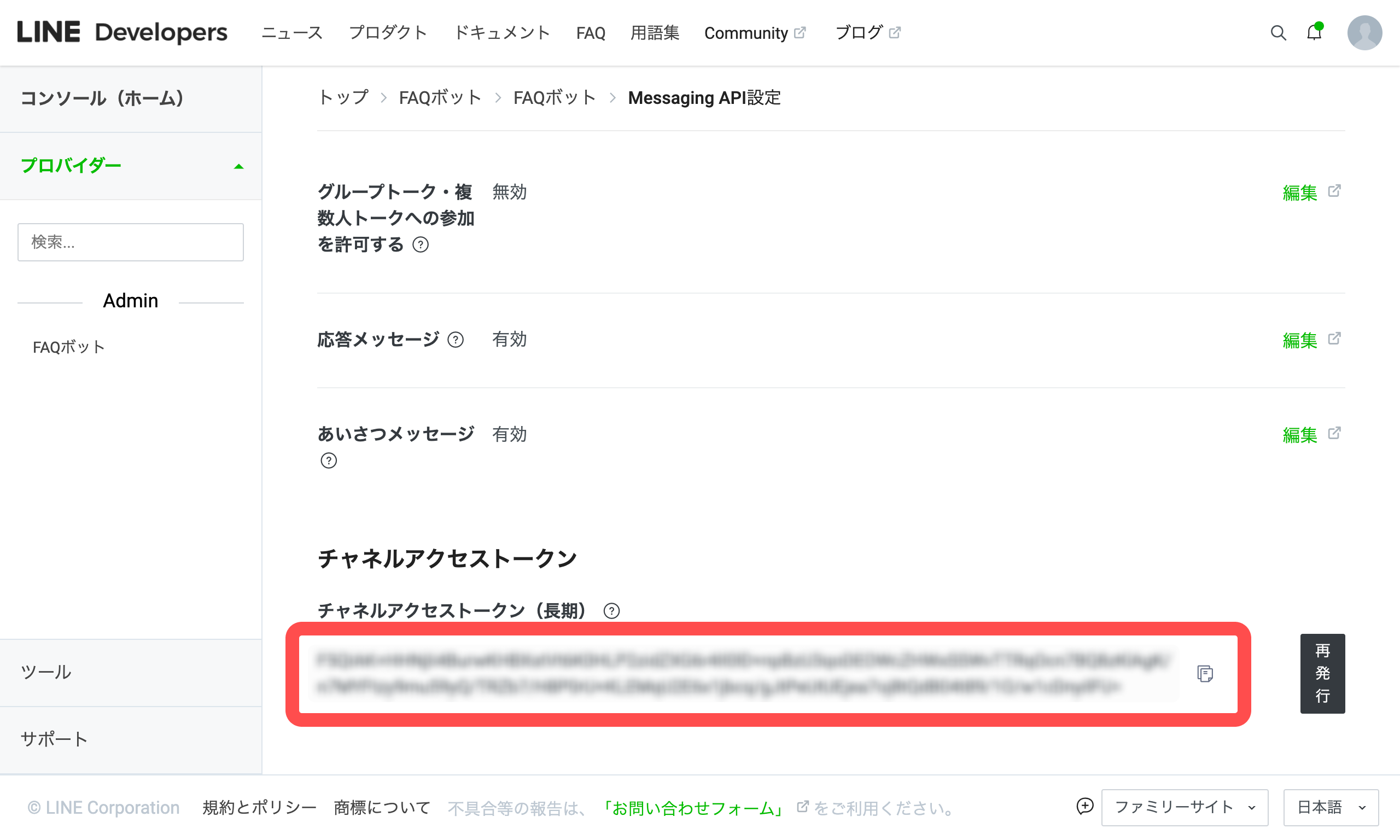
ボットにLINE連携情報を設定する
ボットエディタ上で、以下の2つのボットを用意します。
LINE上で動作させたいシナリオを含むボットを作成する
操作手順
- 「ボット追加」ボタンを押下してください。
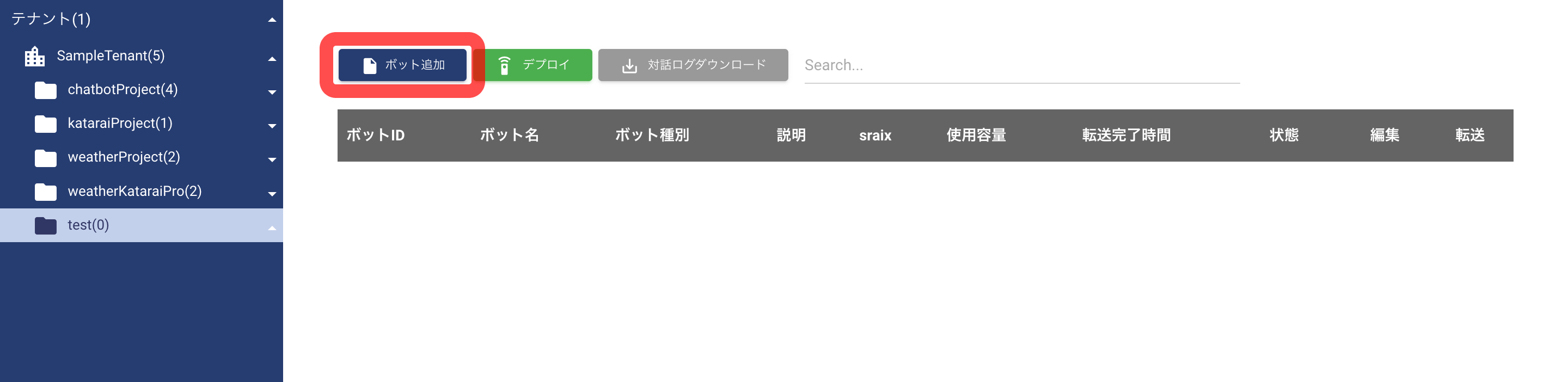
- 「独自シナリオチャットボット」を選択し、「次へ」ボタンを押下してください。

- ボットの情報を入力し、「登録」ボタンを押下してください。
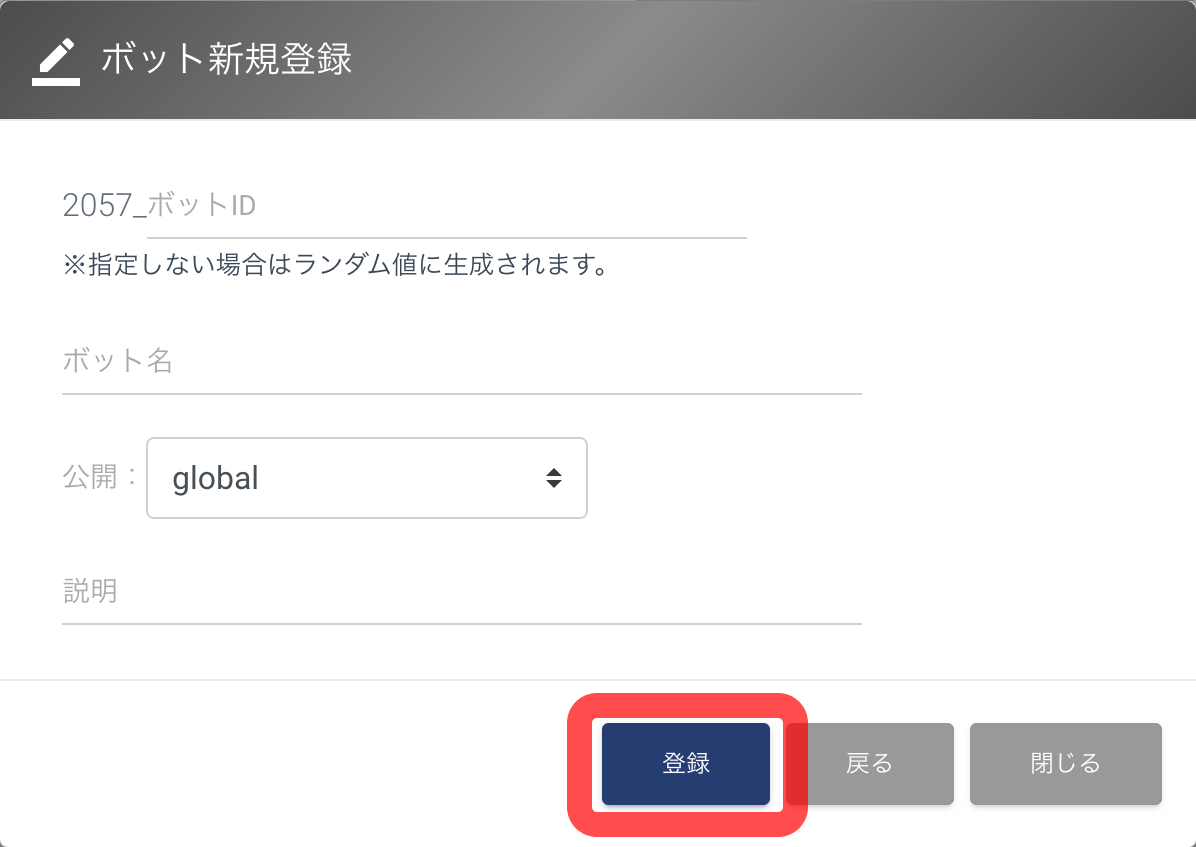
- メニューのシナリオを選択するか、ボット管理画面の「ボットID」または「シナリオ編集」ボタンを押下してください。
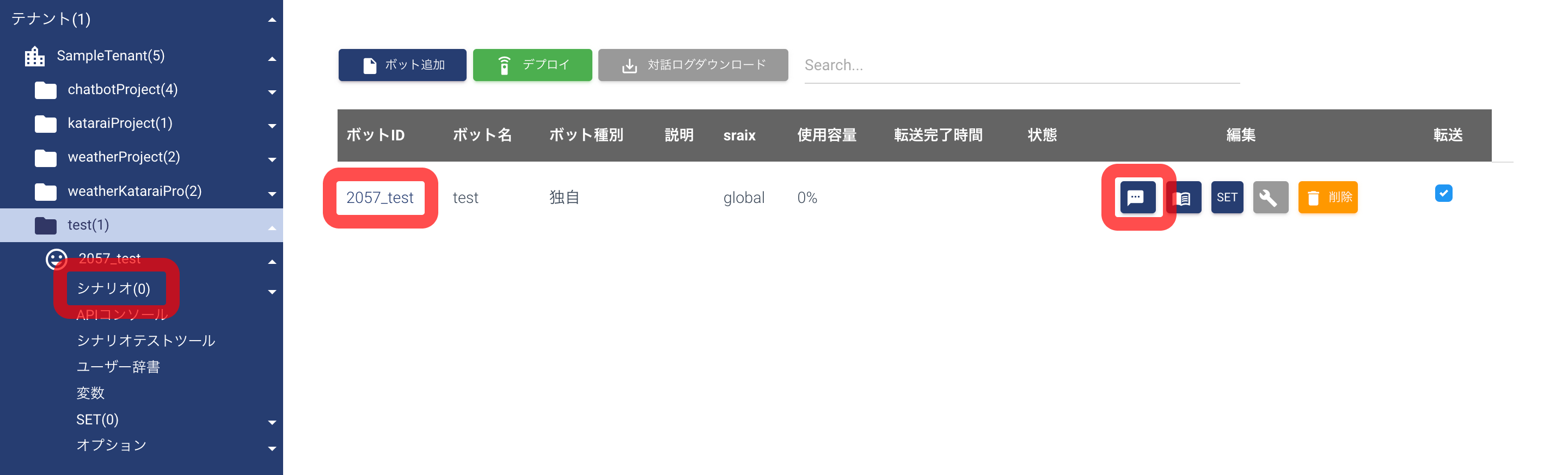
- 「シナリオ追加」ボタンを押下してください。
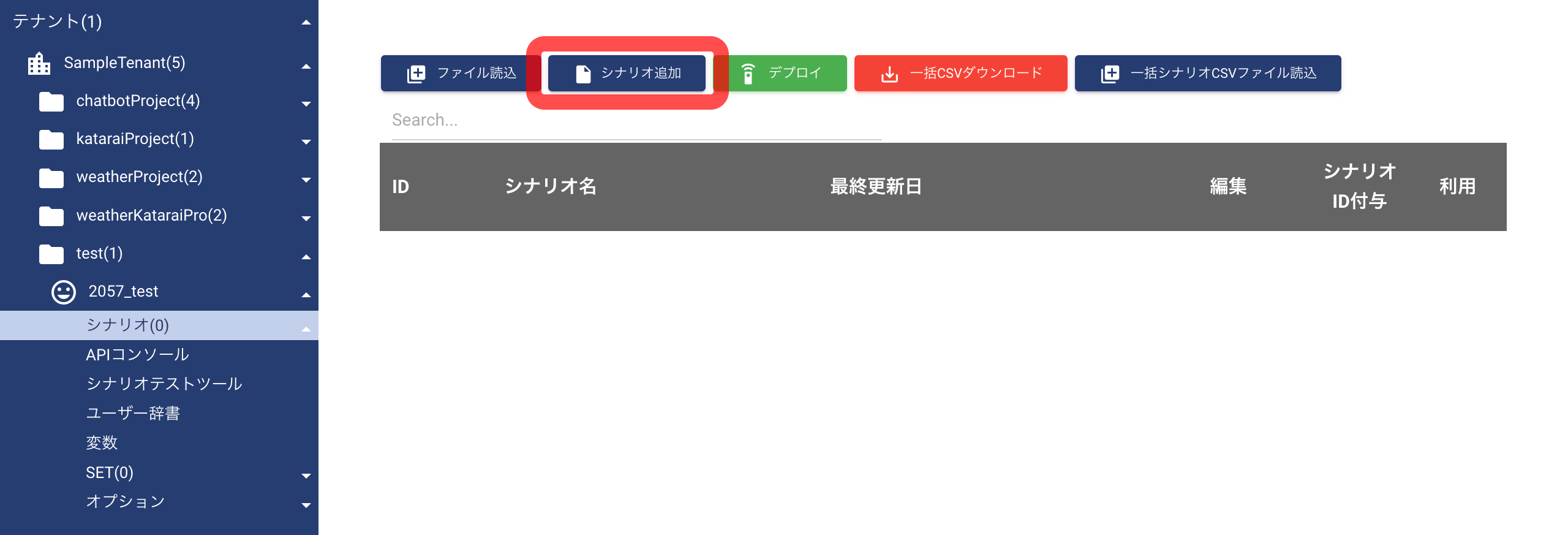
- シナリオ情報を入力して「シンプルシナリオ」を選択し、「登録」ボタンを押下してください。

- 作成したシナリオの「GUIエディタ編集」ボタンを押下してください。
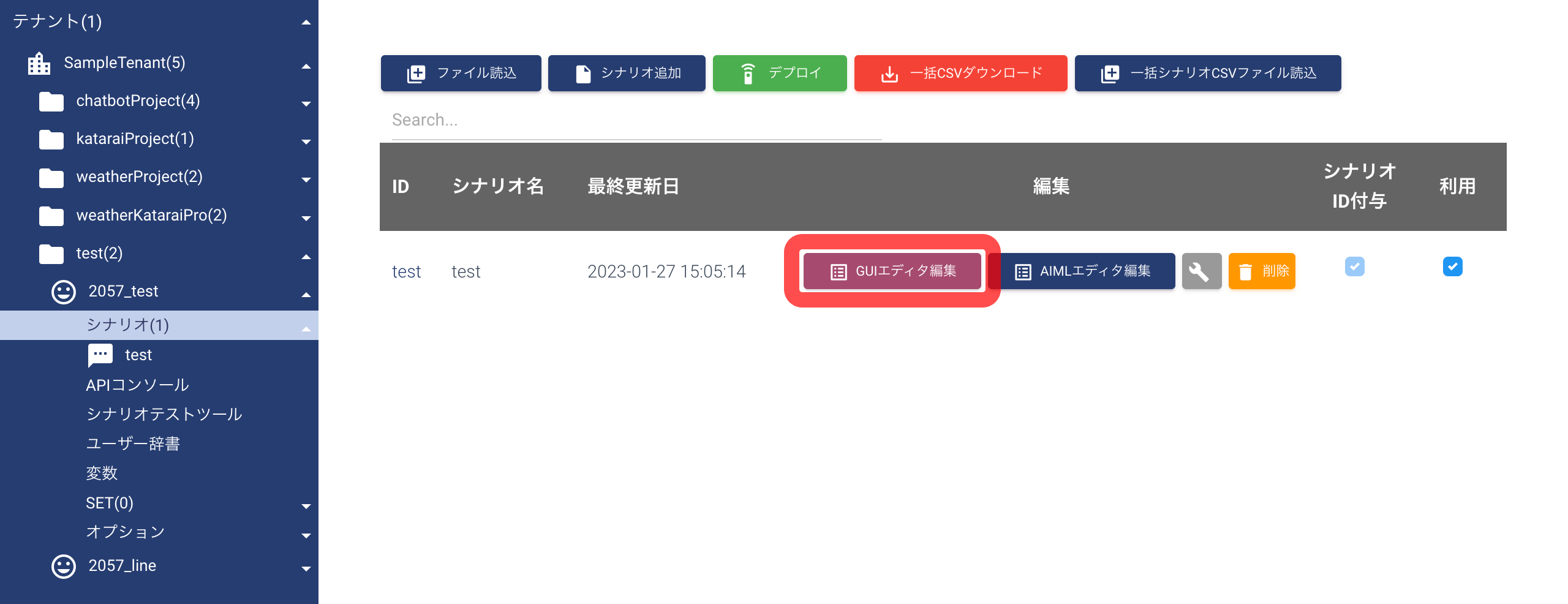
- GUIエディタ画面が表示されますので、システム発話ボックスの「LINE」タブを選択し、LINE画面で行いたい返答を設定してください。
GUIエディタの使い方については、こちらをご覧ください。
ご注意「LINE」タブに返答の設定がない場合は、LINE画面上でチャットボットからの返答が表示されません。

- LINEの発話内容を設定したら、「保存して公開」ボタンを押下して保存してください。
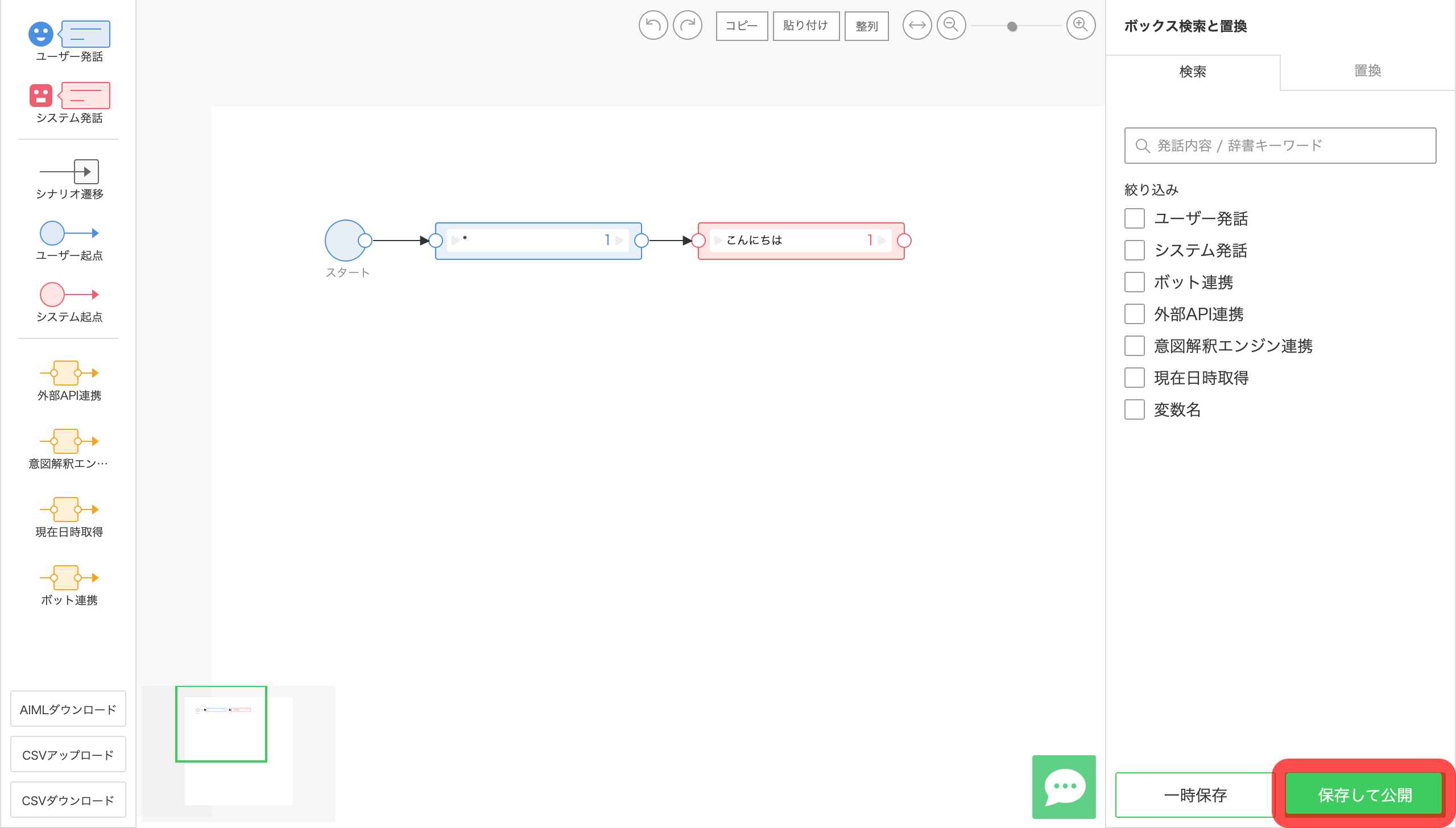
- 「LINE上で動作させたいシナリオを含むボット」の設定は完了です。
「ボットID」と「会話開始シナリオトピックID」(シナリオID)をテキストエディタに控えてください。
LINEと連携するためのボットを作成する
操作手順
- 「ボット追加」ボタンを押下してください。
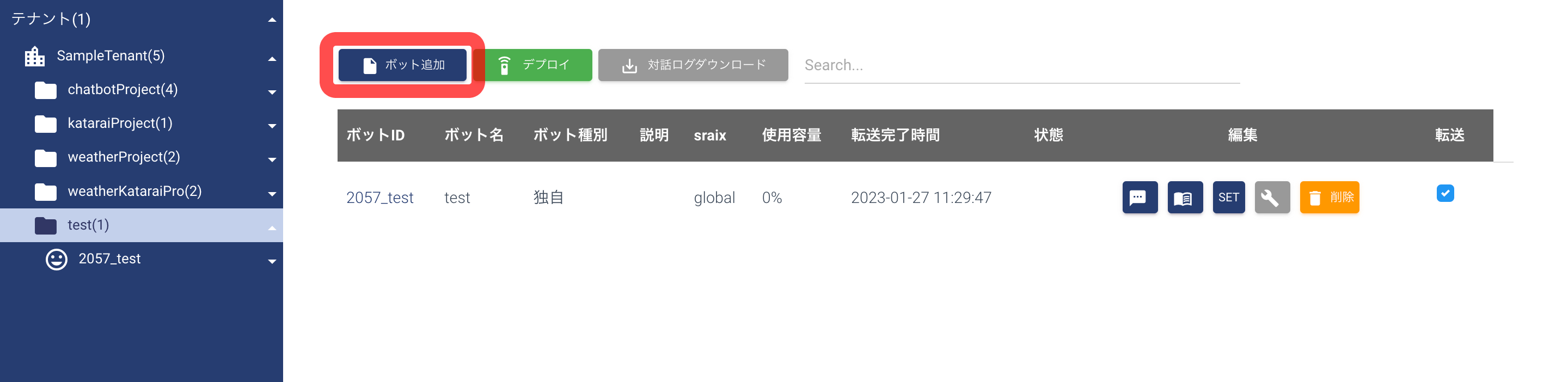
- テンプレートから「LINE連携用ボット」を選択し、「次へ」ボタンを押下してください。
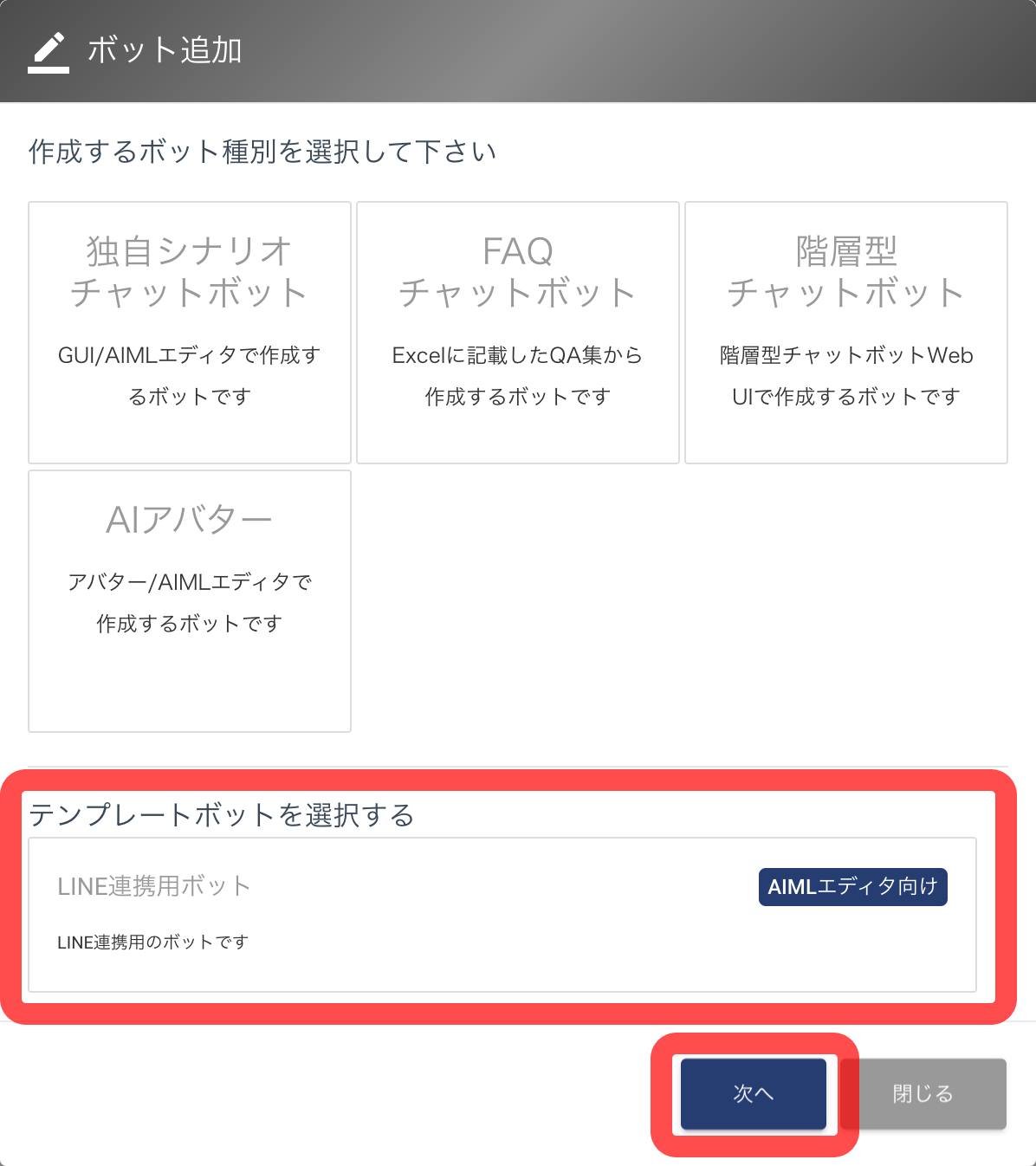
- ボットの情報を入力し、「登録」ボタンを押下してください。
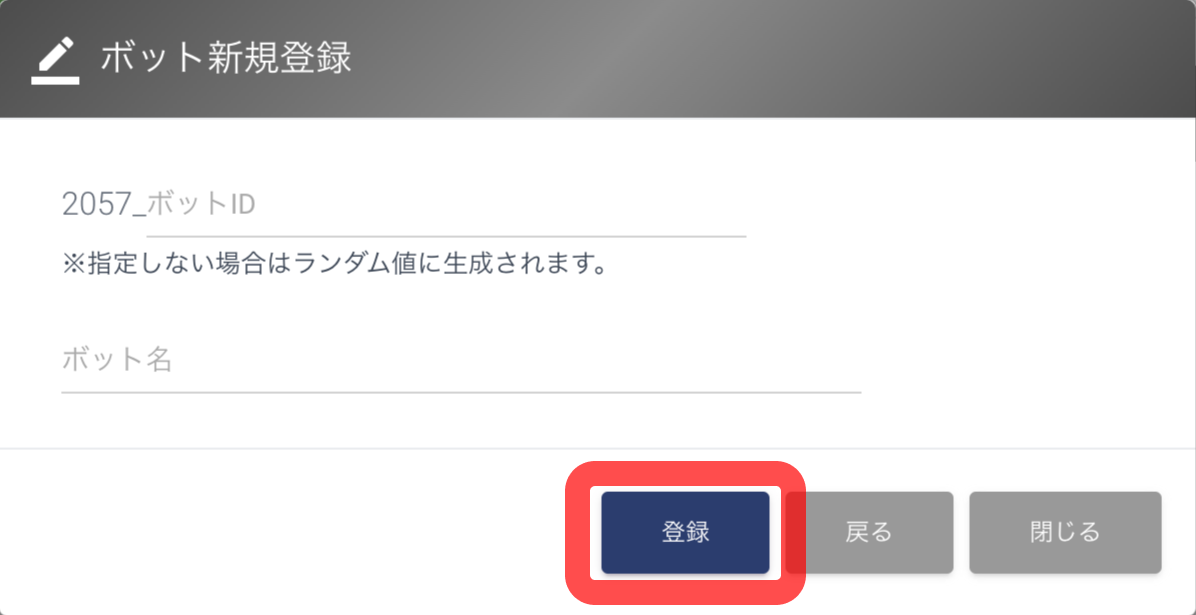
- LINEFrontシナリオ画面の「ID」または「AIMLエディタ編集」ボタンを押下してください。
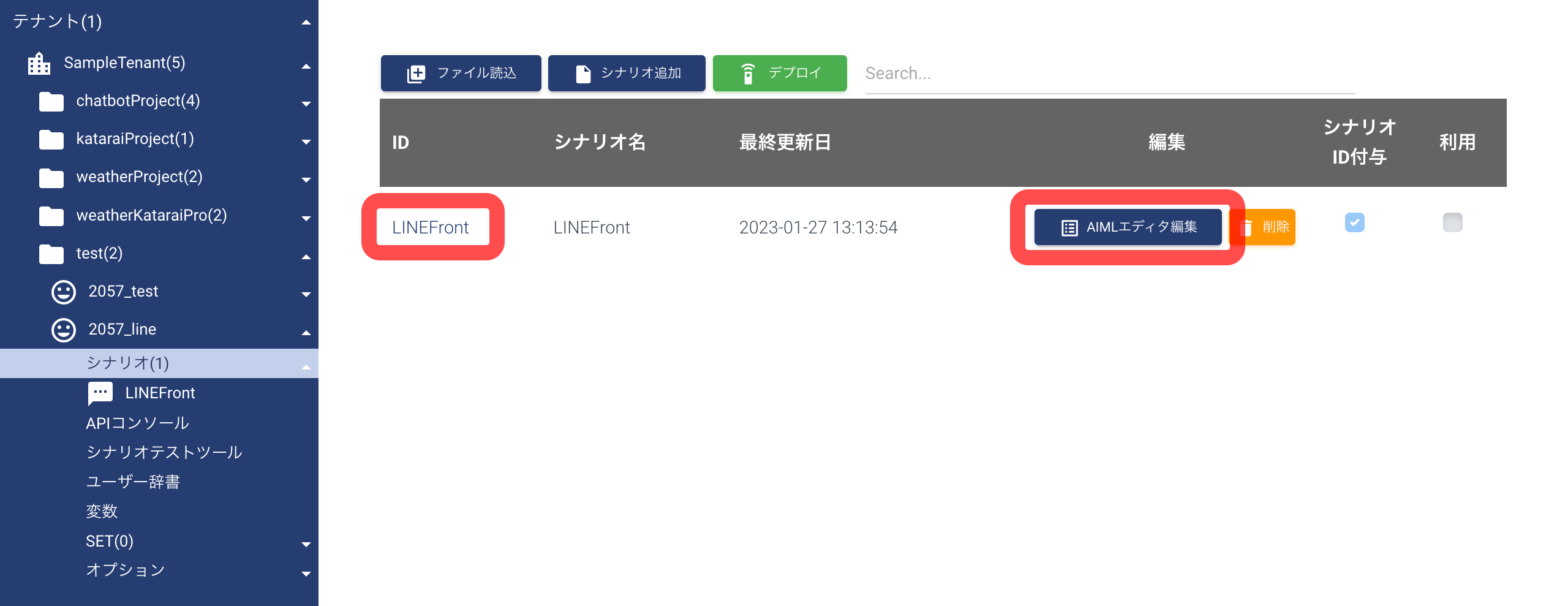
- 控えておいた「ボットID」と「会話開始シナリオトピックID」をLINEFrontシナリオに反映させます。
- ボットID変更箇所:11行目「{会話開始ボットID}」
- 会話開始シナリオトピックID変更箇所:12行目「{会話開始シナリオトピックID}」
- 「ボットID」と「会話開始シナリオトピックID」を変更後、「保存して公開」ボタンを押下してください。

- 右上のユーザーアイコンをクリックし、「マイページ」ボタンを押下してください。
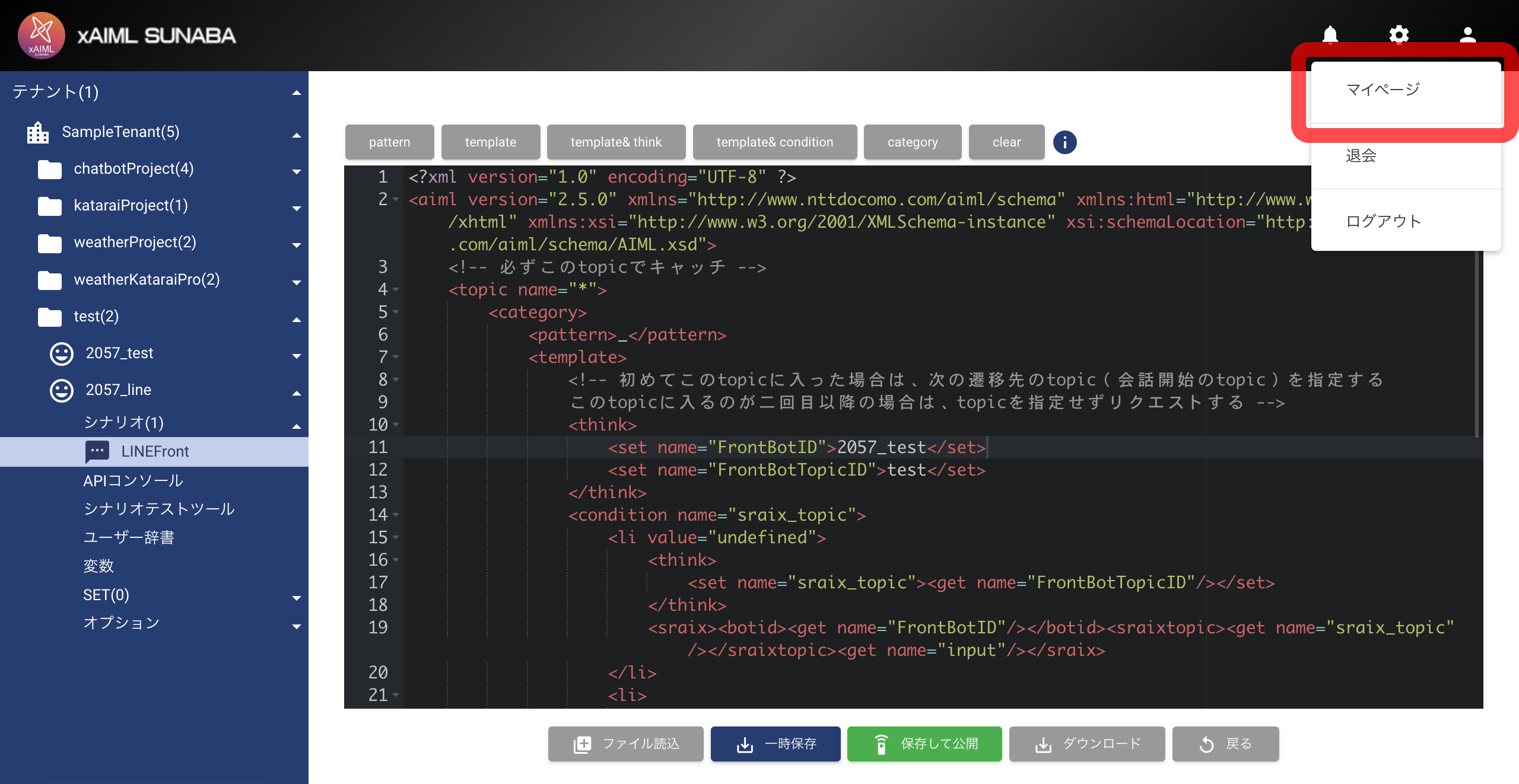
- LINE連携の「連携」ボタンを押下してください。

- LINE developers サイトで先ほど控えた「チャネルID」、「チャネルシークレット」、「チャネルアクセストークン」を入力し、LINEFrontシナリオの情報を設定して「登録」ボタンを押下してください。
ご注意「チャネルID」、「チャネルシークレット」、「チャネルアクセストークン」の登録間違いにご注意ください。
誤った情報が登録されている場合、正しくLINE連携が行われません。
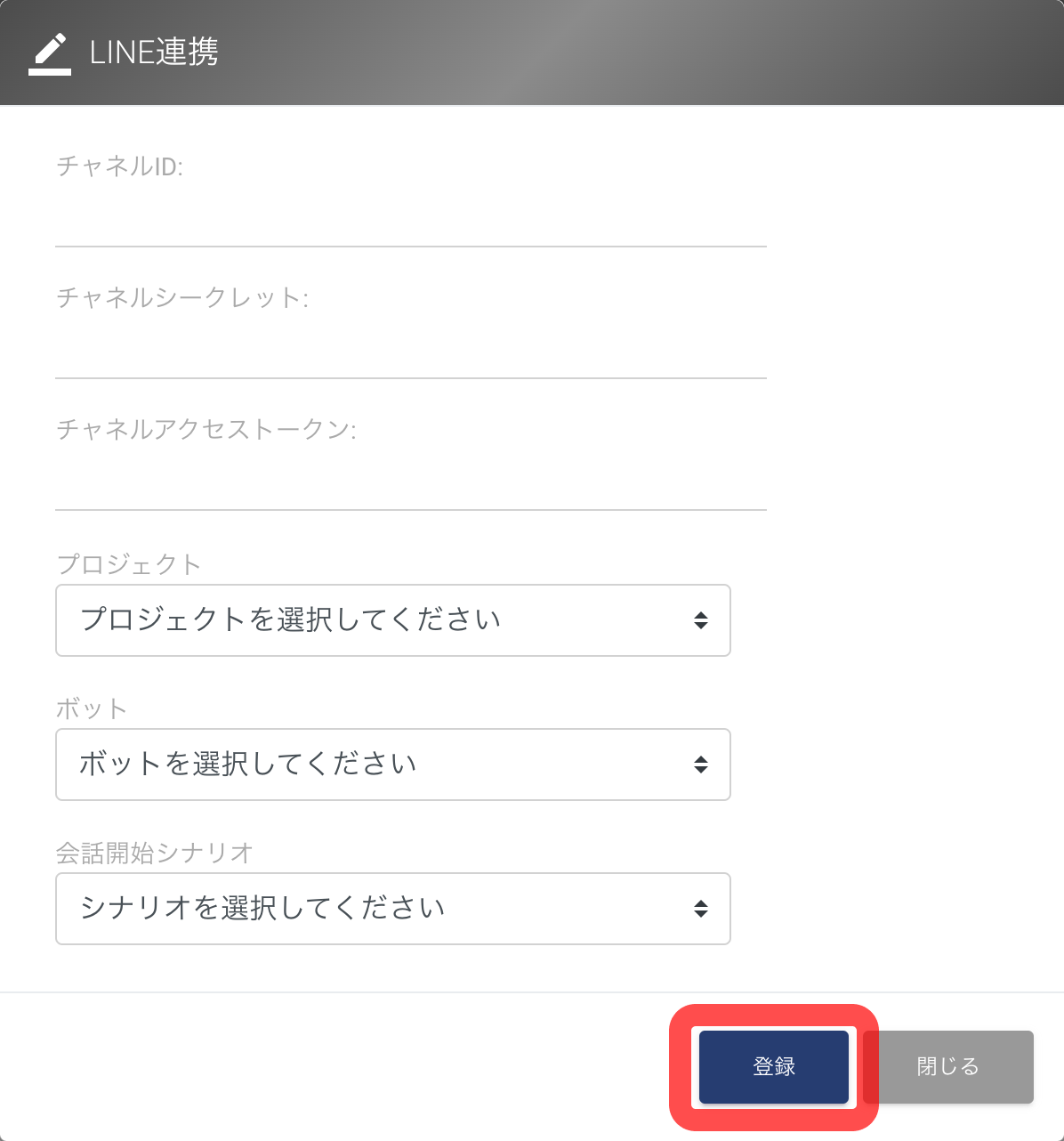
- 「Webhook URL」の文字列をコピーし、テキストエディタに控えてください。
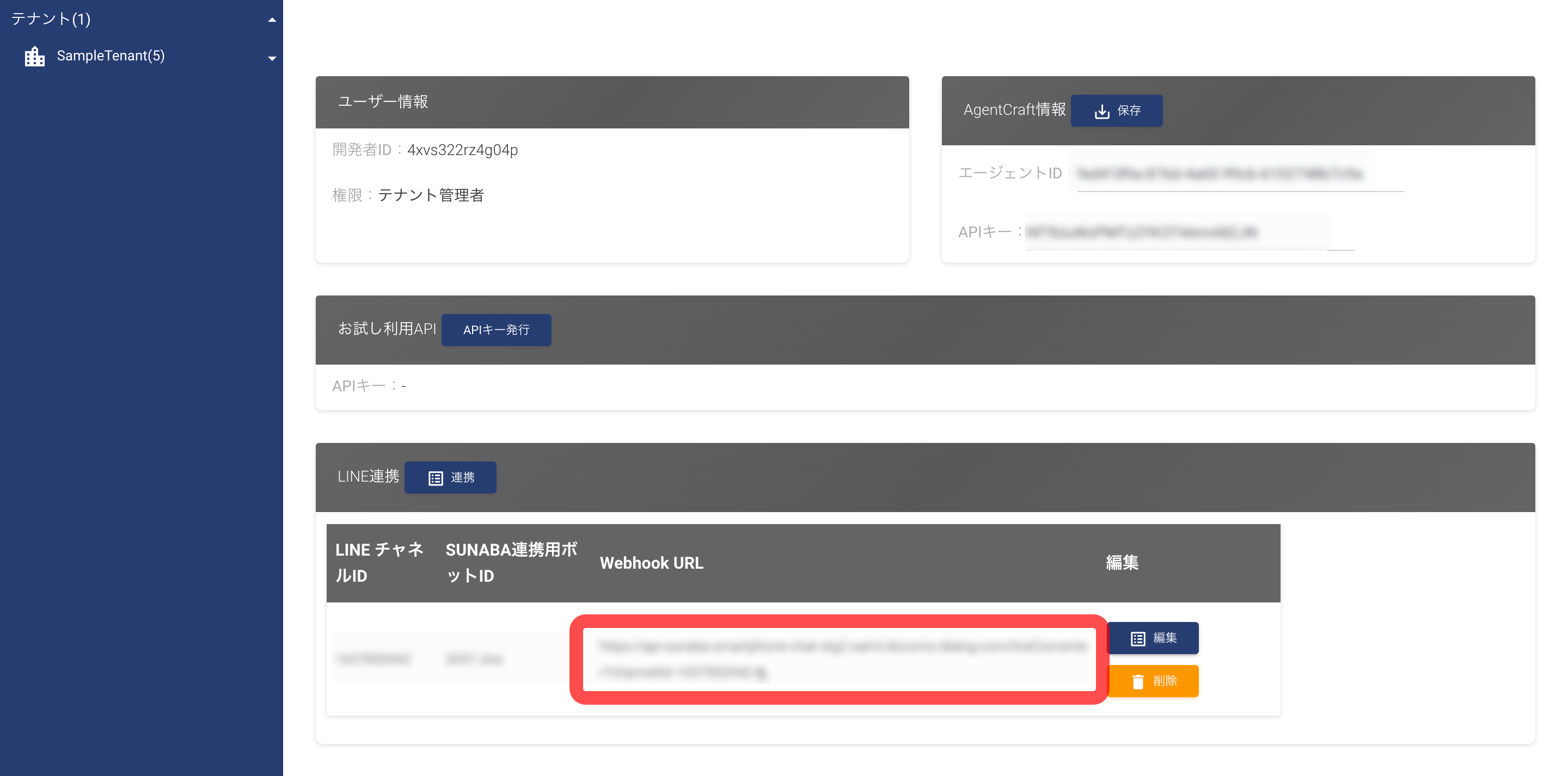
Webhook URL を設定する
操作手順
- LINE developers サイトの Messaging API設定画面に戻り、Webhook設定の「編集」ボタンを押下してください。
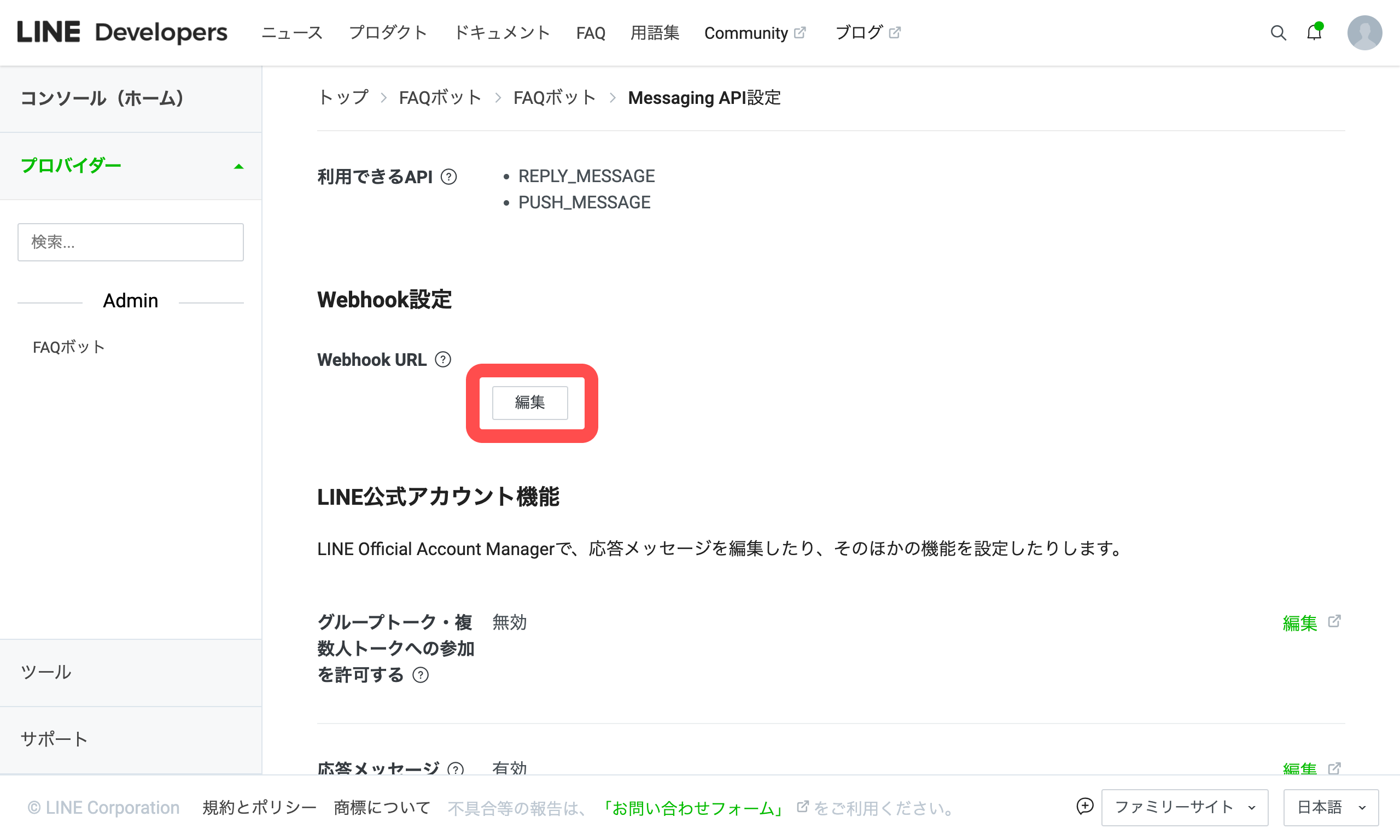
- ボットエディタで先ほど控えた「Webhook URL」を入力し、「更新」ボタンを押下してください。
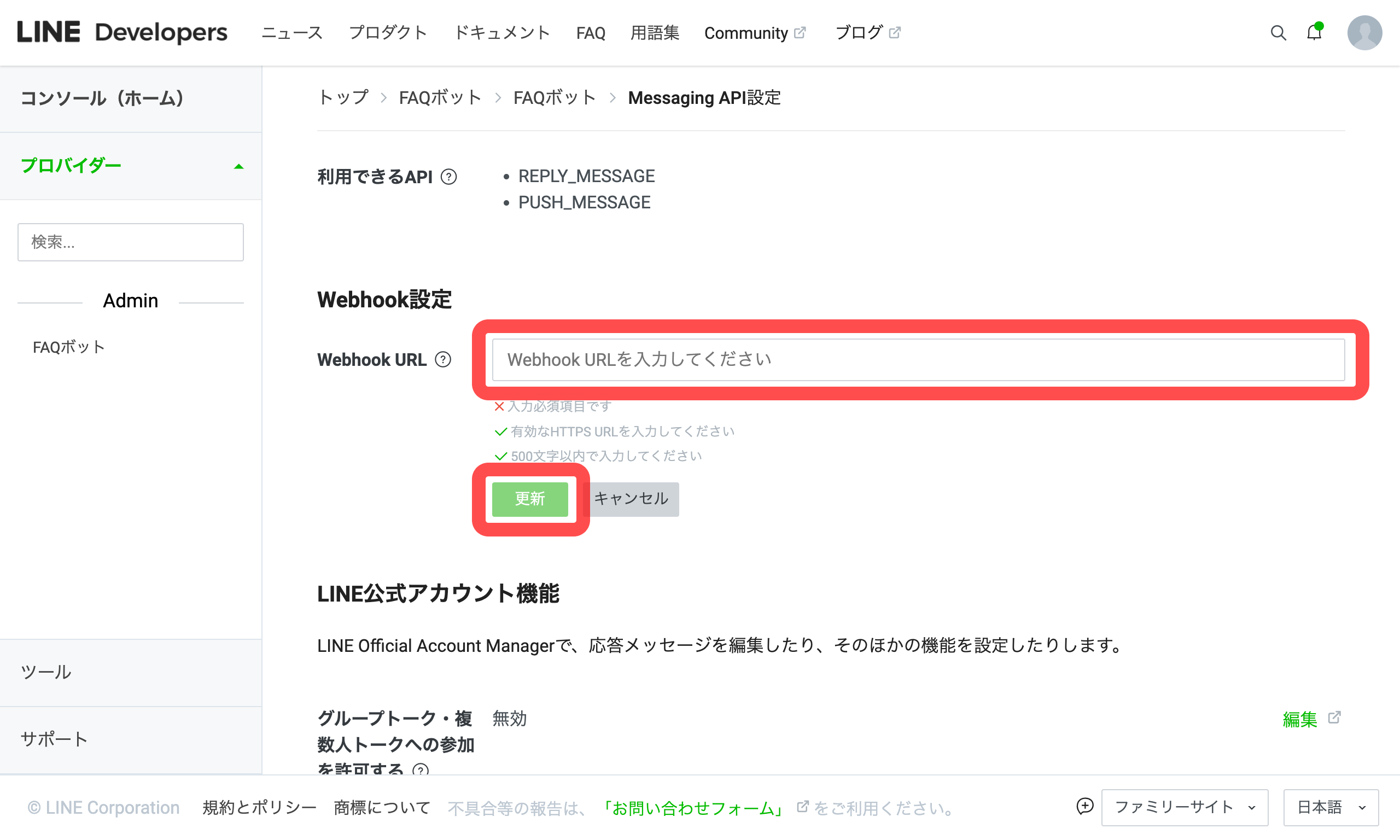
- 「Webhook URL」登録後、「Webhookの利用」を有効化してください。
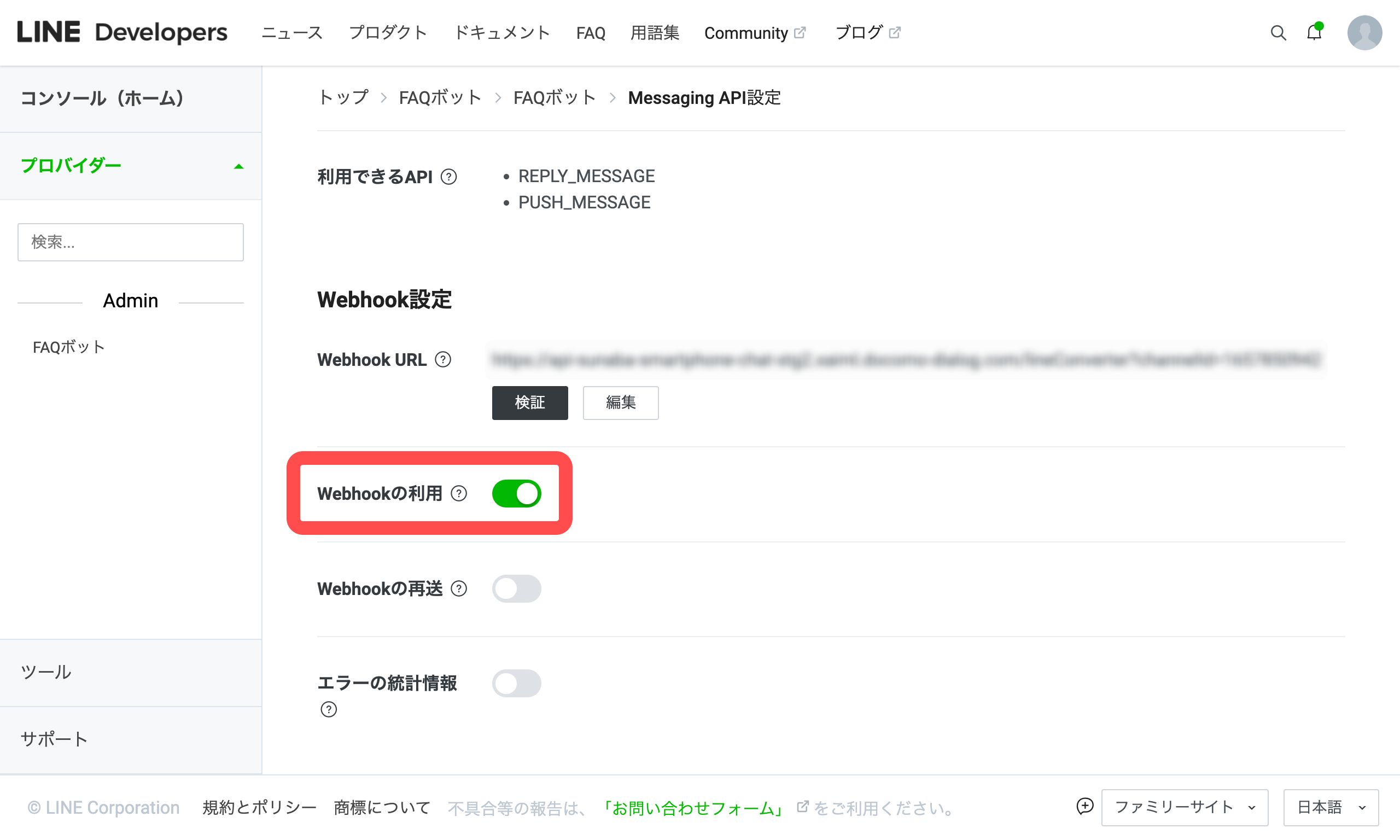
- LINE公式アカウント機能項目内にある応答メッセージの「編集」ボタンを押下してください。

- 応答設定の画面が表示されますので、「応答メッセージ」を無効化してください。
※友達追加時あいさつ機能も不要であれば「あいさつメッセージ」を無効化してください。
ご注意「応答メッセージ」が有効化の状態では、SUNABAチャットボットが返答を行いません。
LINE Developers で設定されているデフォルトの応答メッセージが返答されます。
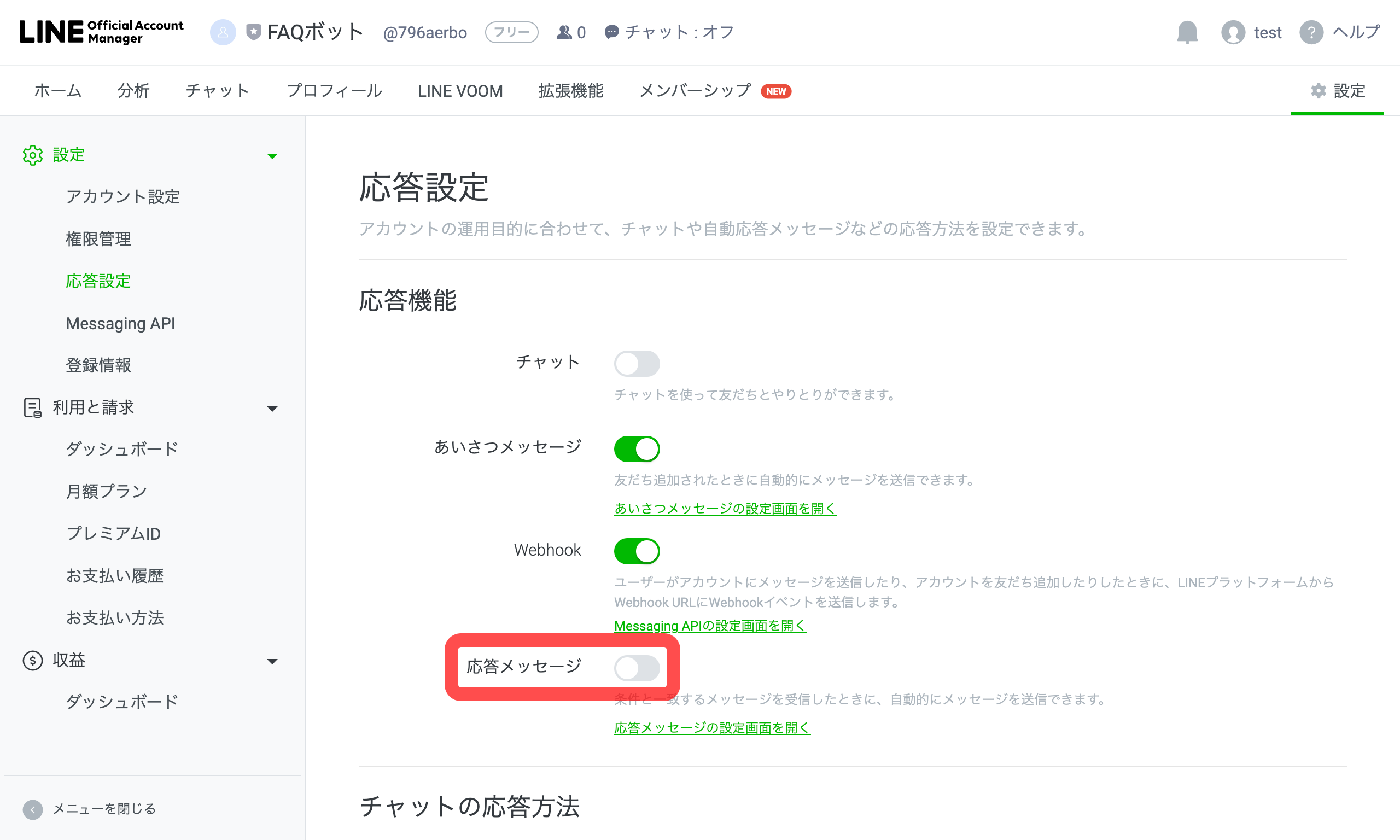
- LINE連携機能の設定は完了です。
Messaging API設定画面内のQRコードをスマホで読み込むと、LINEで友達登録後にSUNABAチャットボットと対話ができます。
動作確認
LINEで動作確認
操作手順