AIアバターエディタ画面では、AIアバターの対話シナリオをツールで作成/編集できます。
ご注意
AIアバターチャットボットではGUIエディタと類似のAIアバターエディタを用意していますが、設定項目や使用できるボックスなどが異なります。
シナリオを作成する
操作手順
- ボット一覧画面を開き、メニューのシナリオを選択するか、ボット管理画面の「ボットID」または「シナリオ編集」ボタンを押下してください。

- 「シナリオ追加」ボタンを押下してください。

- 「新規シナリオを作成する」を選択し、「次へ」ボタンを押下してください。
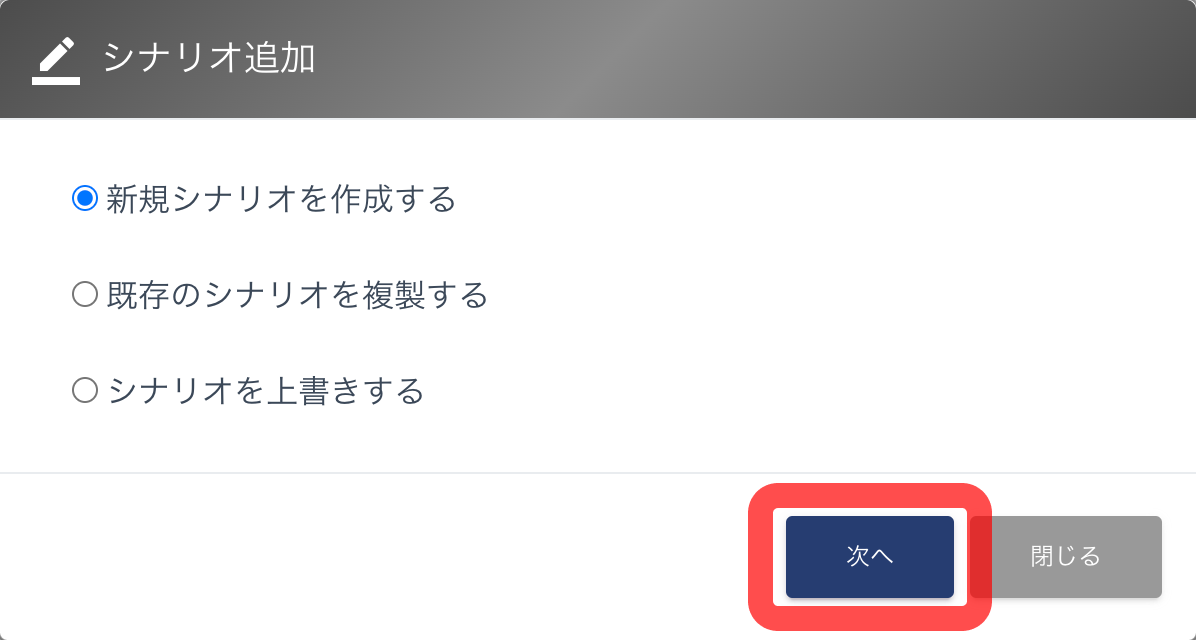
- シナリオの情報を入力し、「登録」ボタンを押下してください。
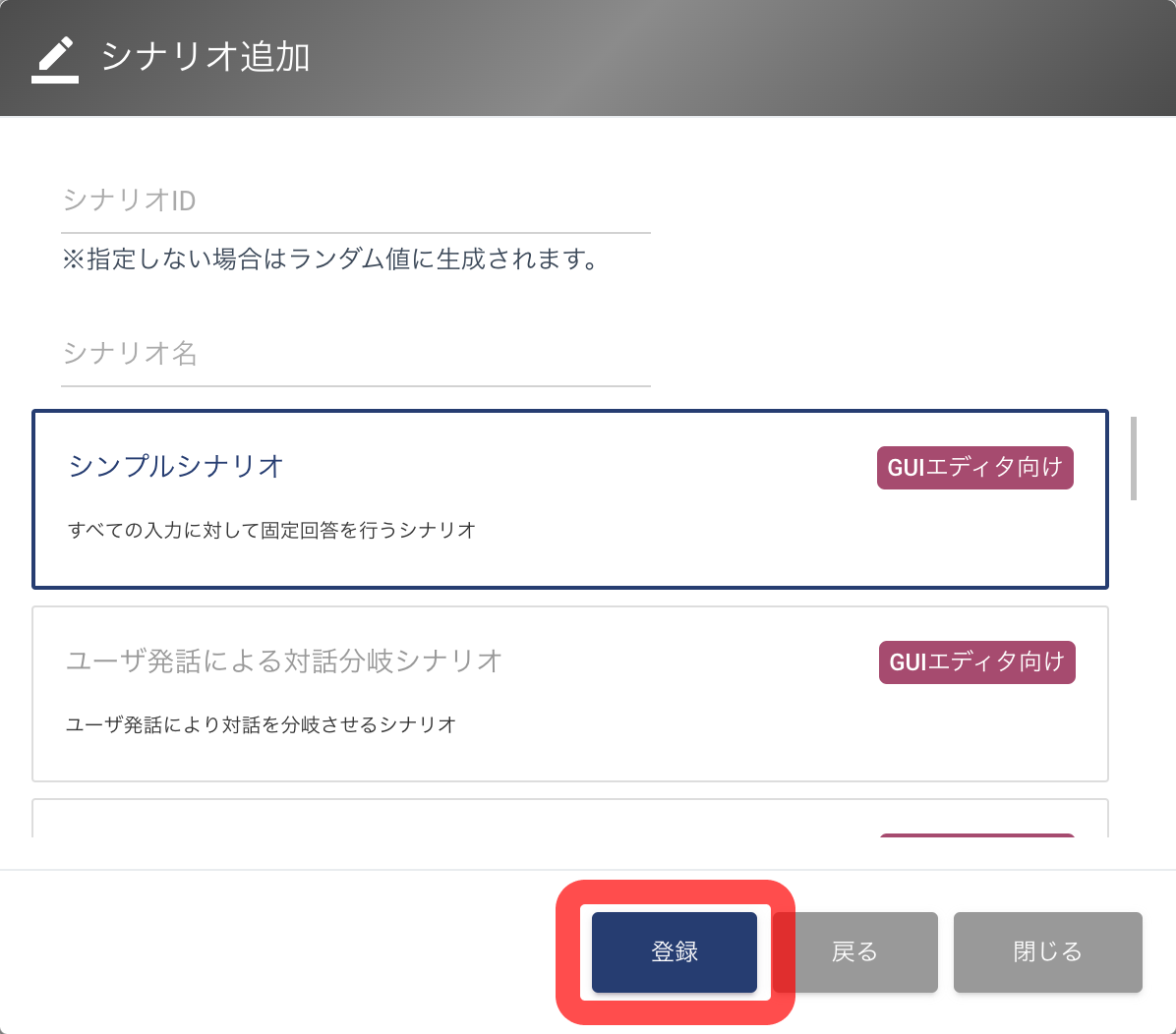
- 「AIアバターエディタ編集」ボタンを押下してください。
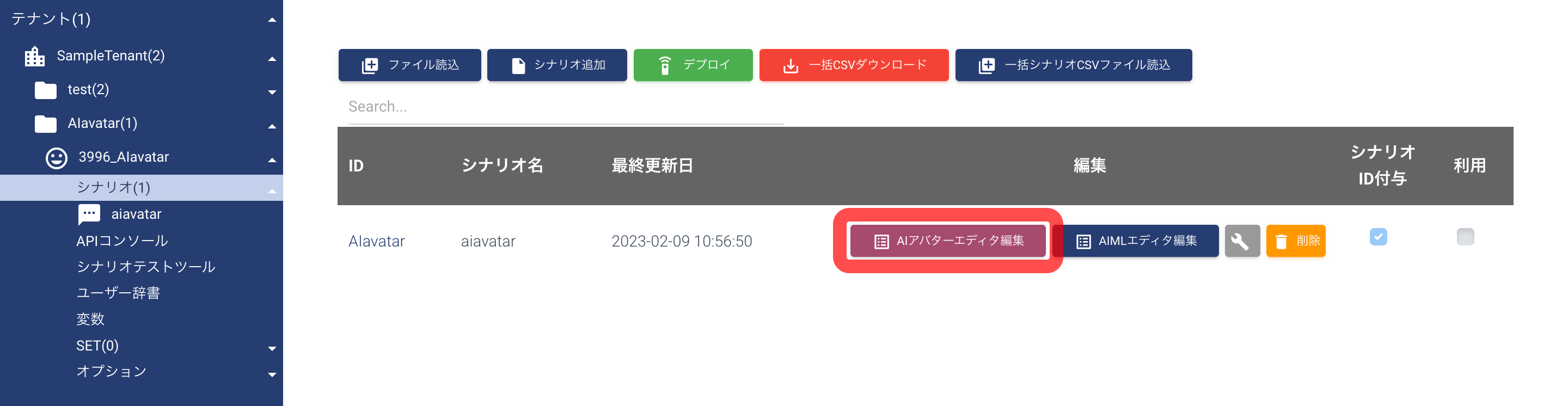
-
AIアバターエディタ画面では、以下の6種類のボックスが利用可能です。
- ユーザー発話
- システム発話
- ユーザー起点
- システム起点
- 待機モーション
- 現在日時取得
ご注意以下の4種類のボックスは、現在利用できません。- シナリオ遷移
- 外部API連携
- 意図解釈エンジン連携
- ボット連携
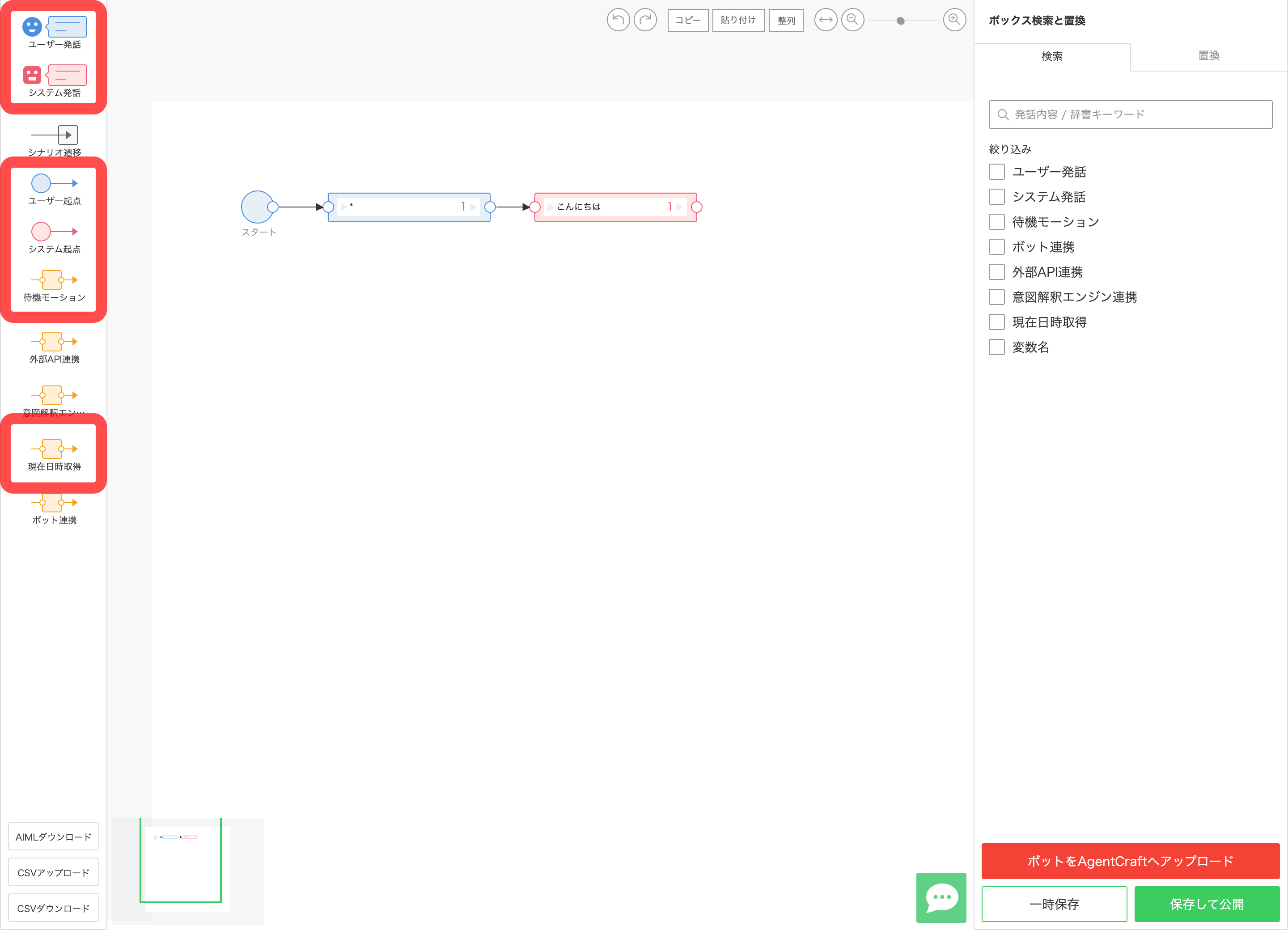
シナリオを編集する
各ボックスの使用方法については、GUIエディターの使い方をご覧ください。
ユーザー起点/システム起点
ご注意
操作手順
- ユーザー起点/システム起点をドラッグ&ドロップし、AIアバタータブの「設定をする」ボタンを押下してください。

- 各種設定項目を入力後、「OK」ボタンを押下してください。
※設定内容については、こちらをご覧ください。
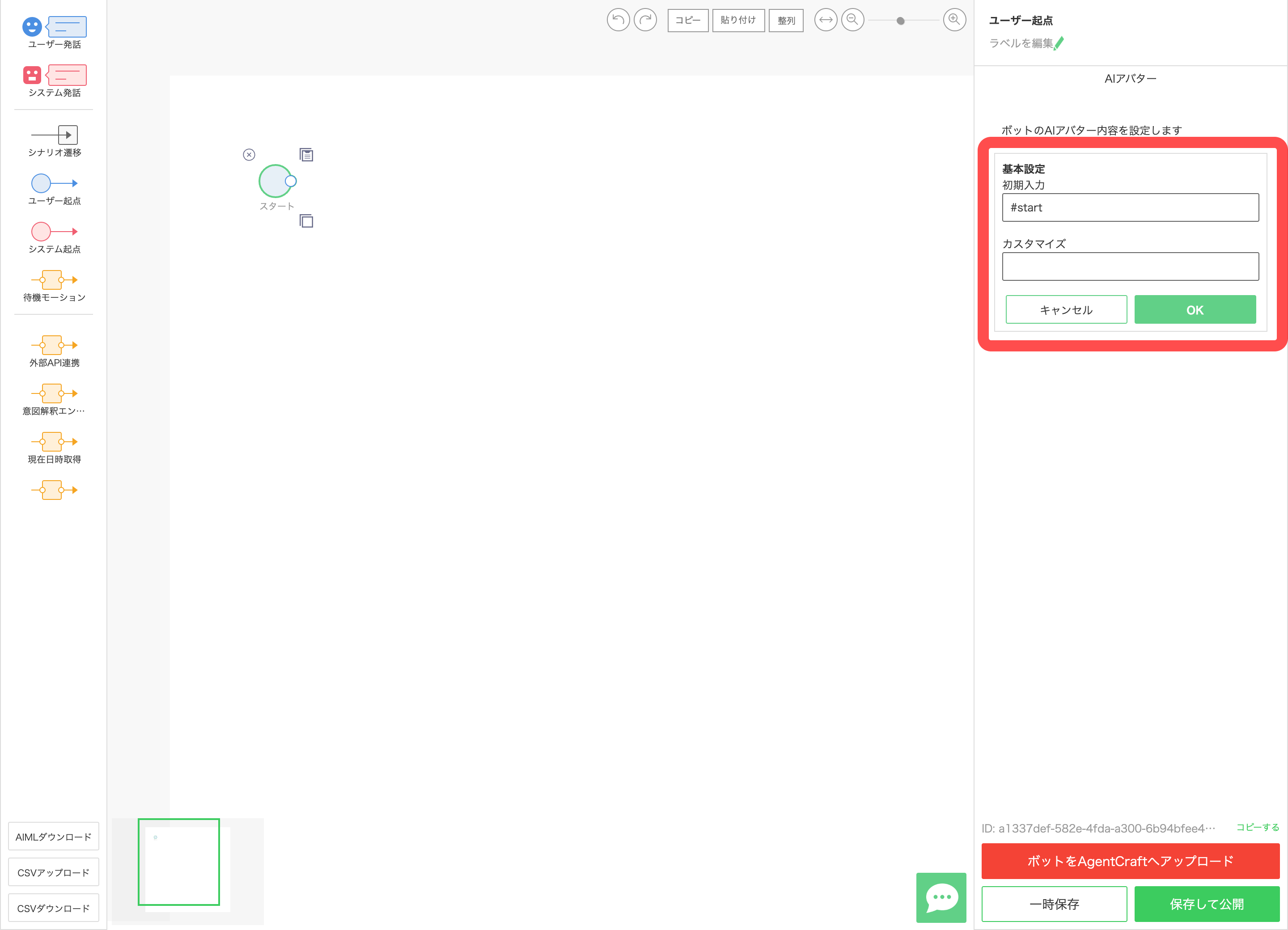
ユーザー発話
操作手順
- ユーザー発話をドラッグ&ドロップし、ユーザー起点と繋げてください。
※意図解釈ラベルの指定方法については、こちらをご覧ください。
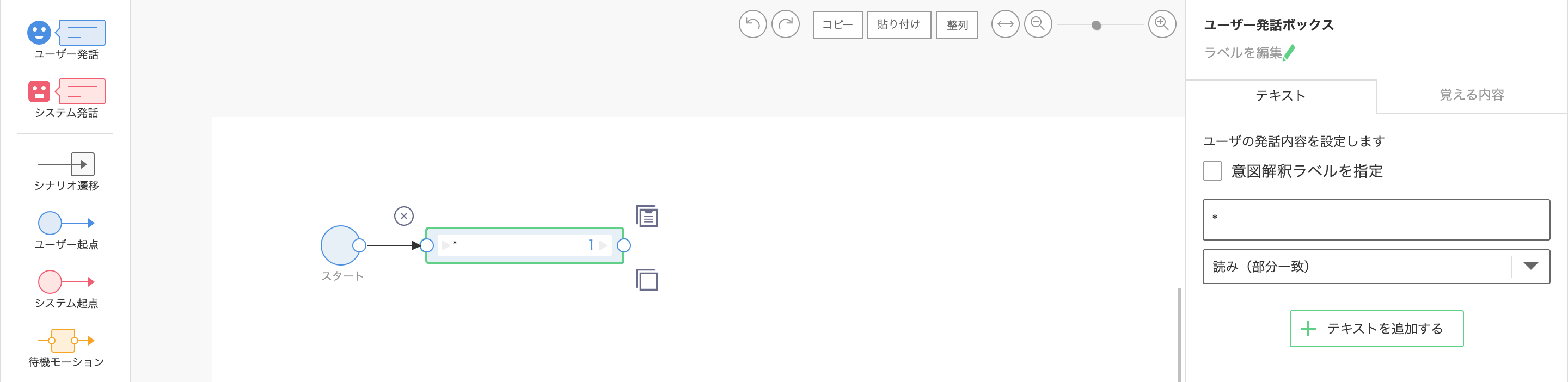
システム発話
操作手順
- システム発話をドラッグ&ドロップし、AIアバタータブの「設定をする」ボタンを押下してください。
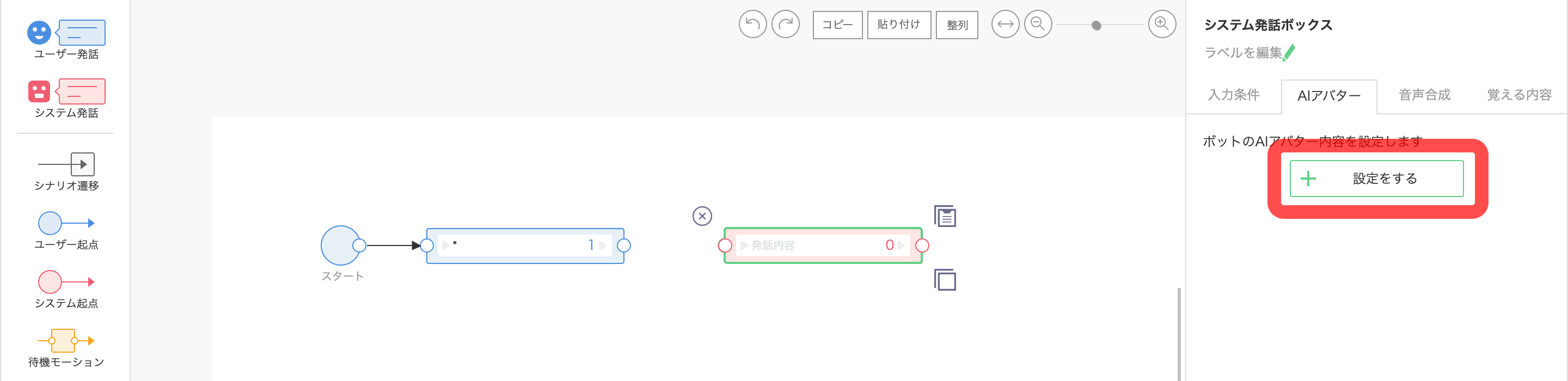
- 各種設定項目を入力後、「OK」ボタンを押下してユーザー発話と繋げてください。
※設定内容については、こちらをご覧ください。
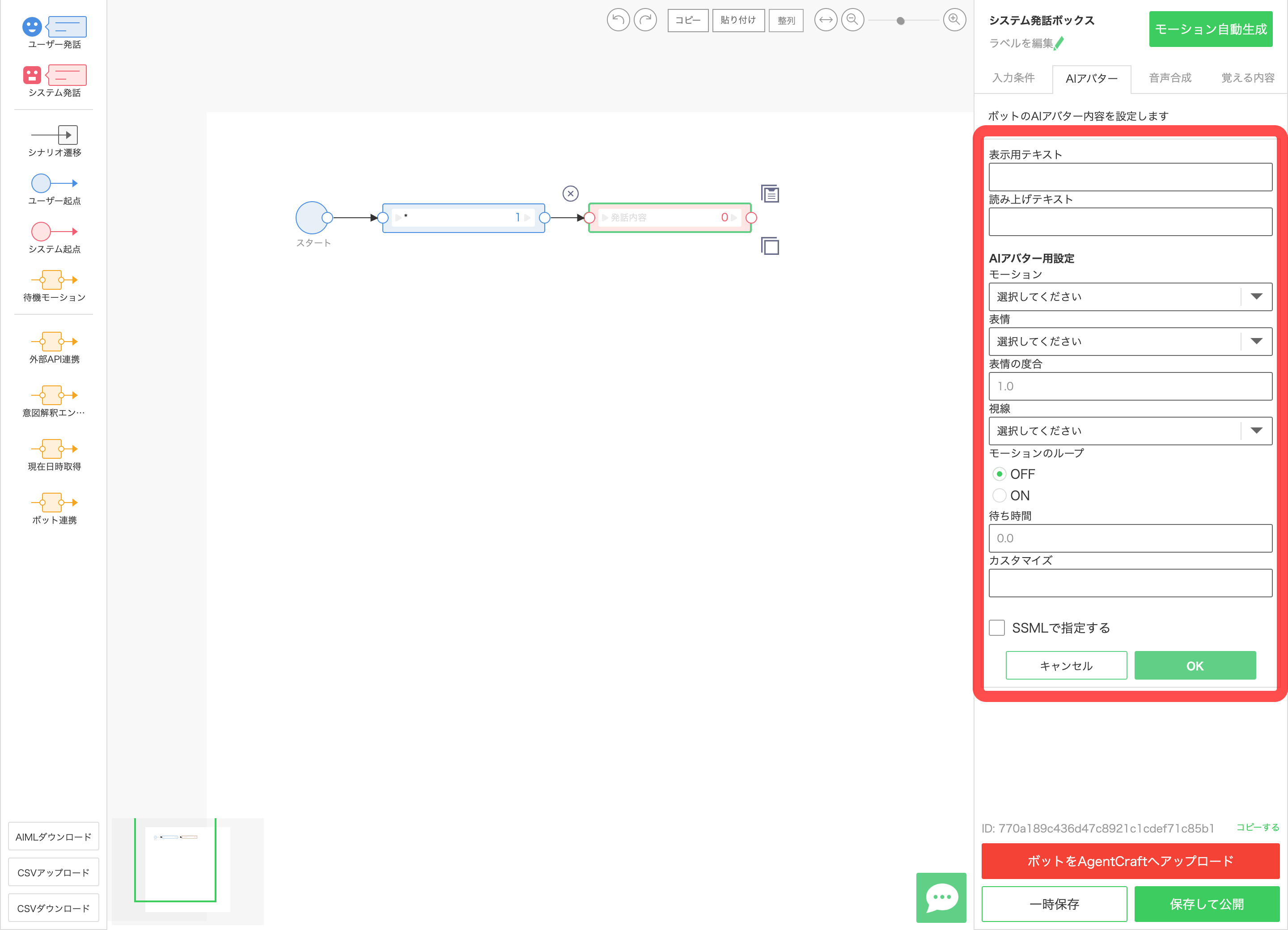
- 必要であれば音声合成タブから音声合成の設定を行います。
音声合成タブの「設定をする」ボタンを押下してください。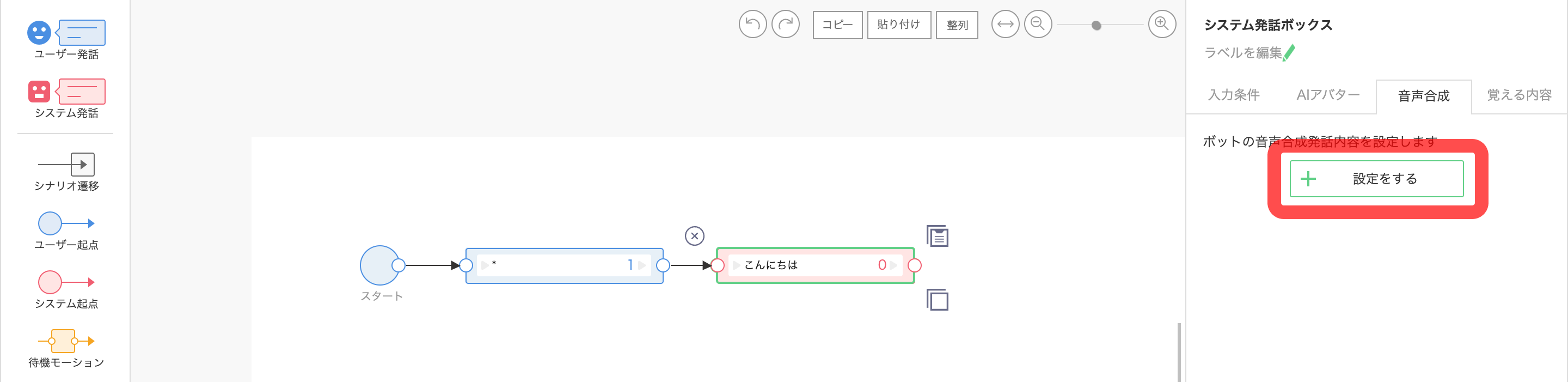
- 各種設定項目を入力後、「OK」ボタンを押下してください。
※各音声合成の設定項目はこちらを参照してください。
待機モーション
操作手順
- 待機モーションをドラッグ&ドロップし、AIアバタータブの「設定する」ボタンを押下してください。
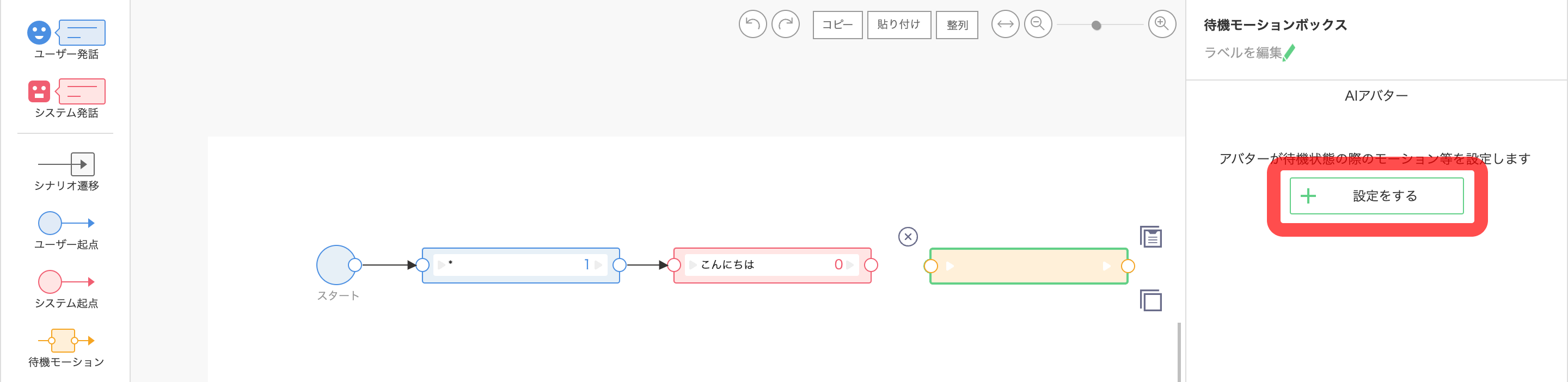
- 各種設定項目を入力後、「OK」ボタンを押下してシステム発話と繋げてください。
※設定内容については、こちらをご覧ください。

シナリオを保存する
操作手順
動作確認
動作確認では、AIアバターシミュレータを使用します。
操作方法についてはこちらをご覧ください。
AIアバターエディタの使い方
AIアバターエディタでは、ユーザー発話とシステム発話を線で繋ぎ、シナリオを視覚的に作ることができます。
基本的に「ユーザーの発話に対して、ボットが返答する」という仕組みとなっています。
ユーザー起点/システム起点
ユーザー起点/システム起点は、対話をスタートする際に起点となるボックスです。
※ボックスの詳細については、GUIエディターの使い方をご覧ください。
AIアバタータブの設定項目
| 項目 | 説明 | |
|---|---|---|
| 基本設定 | ユーザー起点の場合は、次のユーザ発話ボックスの待ち状態になります。 システム起点の場合は、次のシステム発話ボックスの発話が実行されます。 |
|
| 初期入力 | 対話開始時に入力するテキストを指定します。 | |
| カスタマイズ | ハードコードでAIMLを追加したい場合に指定します。 | |
ユーザー発話
ユーザー発話では、従来のテキスト指定の他に意図解釈ラベルを指定できます。
※ボックスの詳細については、GUIエディターの使い方をご覧ください。
意図解釈ラベルを使用する場合は、「意図解釈ラベルを指定」にチェックを入れ、意図解釈のコマンドIDを入力してください。
システム発話
システム発話では、AIアバターの発話やモーション設定と音声合成の設定ができます。
※ボックスの詳細については、GUIエディターの使い方をご覧ください。
AIアバタータブの設定項目
| 項目 | 説明 | |
|---|---|---|
| 表示用テキスト | システム発話の表示用テキストを指定します。 | |
| 読み上げテキスト | システム発話の読み上げテキストを指定します。 | |
| AIアバター用設定 | アバター発話時に実行されます。 | |
| モーション | アバター発話時のモーションを選択します。 | |
| 表情 | アバター発話時の表情を選択します。 | |
| 表情の度合い | アバター発話時の表情の度合いを指定します。 表情の度合いは0〜1の間で記述してください。(小数点第一まで)
0 (変化なし) 1 (最大変化) |
|
| 視線 | アバター発話時の視線を選択します。 | |
| モーションのループ | アバター発話中や待ち時間中にモーションを繰り返すかを選択します。 | |
| 待ち時間 | アバターの発話が終わってから次のボックスに遷移するまでの秒数を指定します。(小数点第一まで)
5.5 (5.5秒後に次のボックスに遷移) |
|
| カスタマイズ | ハードコードでAIMLを追加したい場合に指定します。 | |
| SSMLで指定する | 読み上げテキストでSSMLを使用し、読み上げ発話の特定の箇所で読み上げ方を変更する場合にチェックを入れます。 SSMLの記載方法はこちらを参照してください。 |
|
音声合成タブの設定項目
各音声合成の設定項目はこちらを参照してください
待機モーション
待機モーションでは、システム発話後の待機時モーションを設定できます。
AIアバタータブの設定項目
| 項目 | 説明 | |
|---|---|---|
| モーション | アバター発話時のモーションを選択します。 | |
| 表情 | アバター発話時の表情を選択します。 | |
| 表情の度合い | アバター発話時の表情の度合いを指定します。 表情の度合いは0〜1の間で記述してください。(小数点第一まで)
0 (変化なし) 1 (最大変化) |
|
| 視線 | アバター発話時の視線を選択します。 | |
| カスタマイズ | ハードコードでAIMLを追加したい場合に指定します。 | |
ボットプロパティ
ボットプロパティでは、エラー時デフォルト設定/待機時デフォルト設定を設定できます。
ご注意
ボット設定画面で保存しただけでは、ボットに反映されません。
デフォルト値を更新したい場合は、値を変更して「保存」ボタンを押下し、AIアバターエディタの「保存して公開」ボタンを押下してください。
デフォルト値を更新したい場合は、値を変更して「保存」ボタンを押下し、AIアバターエディタの「保存して公開」ボタンを押下してください。
ボットプロパティの設定項目
| 項目 | 説明 | |
|---|---|---|
| エラー時デフォルト設定 | アバターのアプリケーションからエラーが送られた時に実行されます。
ユーザ発話がマッチしなかった時に発話されるものではありません。 |
|
| 表示用テキスト | システム発話の表示用テキストを指定します。 | |
| 読み上げテキスト | システム発話の読み上げテキストを指定 | |
| SSMLで指定する | 読み上げテキストでSSMLを使用し、読み上げ発話の特定の箇所で読み上げ方を変更する場合にチェックを入れます。 SSMLの記載方法はこちらを参照してください。 |
|
| 待機時デフォルト設定 | 初期入力後とシステム発話後に実行されます。
システム発話後にアバター行動を設定している、以下の場合では実行されません。 ・システム発話ボックスの後にさらにシステム発話ボックスを設定 ・システム発話ボックスの後に待機モーションボックスを設定 |
|
| モーション | アバター発話時のモーションを選択します。 | |
| 表情 | アバター発話時の表情を選択します。 | |
| 表情の度合い | アバター発話時の表情の度合いを指定します。 表情の度合いは0〜1の間で記述してください。(小数点第一まで)
0 (変化なし) 1 (最大変化) |
|
| 視線 | アバター発話時の視線を選択します。 | |
| モーションのループ | アバター発話中や待ち時間中にモーションを繰り返すかを選択します。 | |
| 待ち時間 | アバターの発話が終わってから次のボックスに遷移するまでの秒数を指定します。(小数点第一まで)
5.5 (5.5秒後に次のボックスに遷移) |
|
