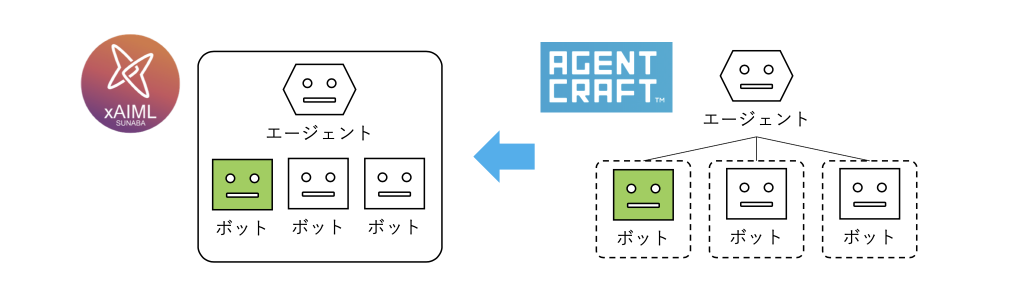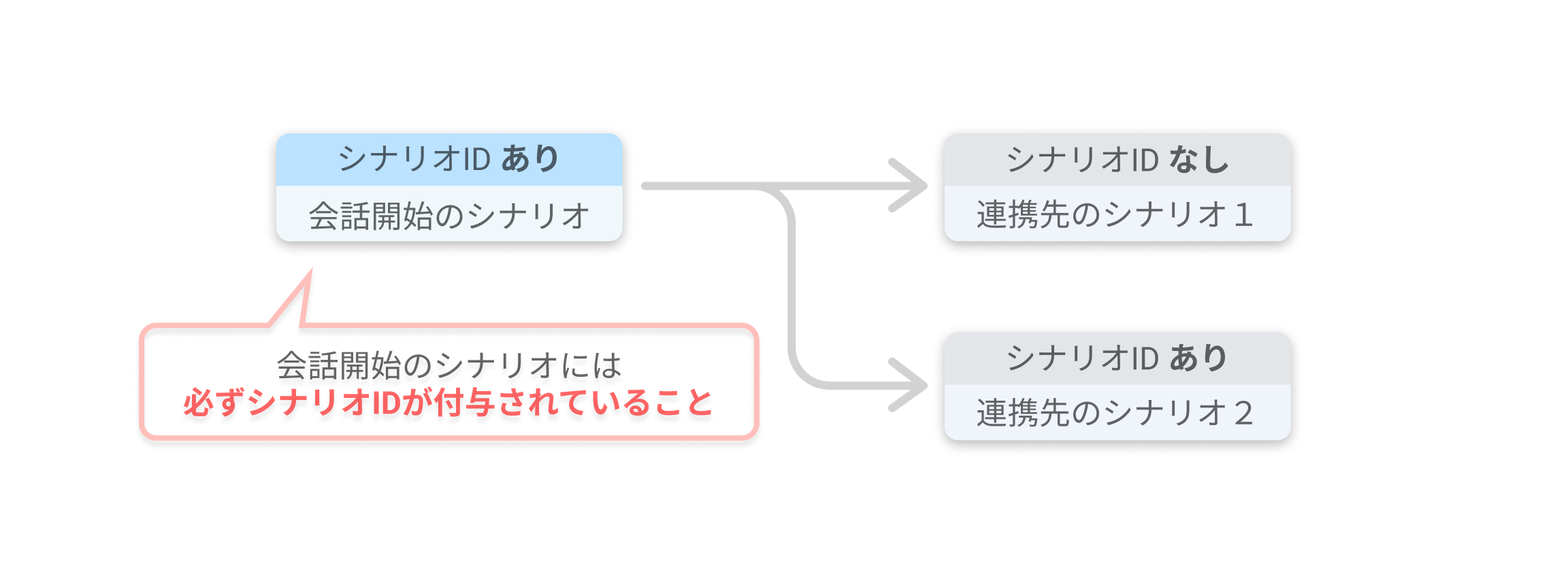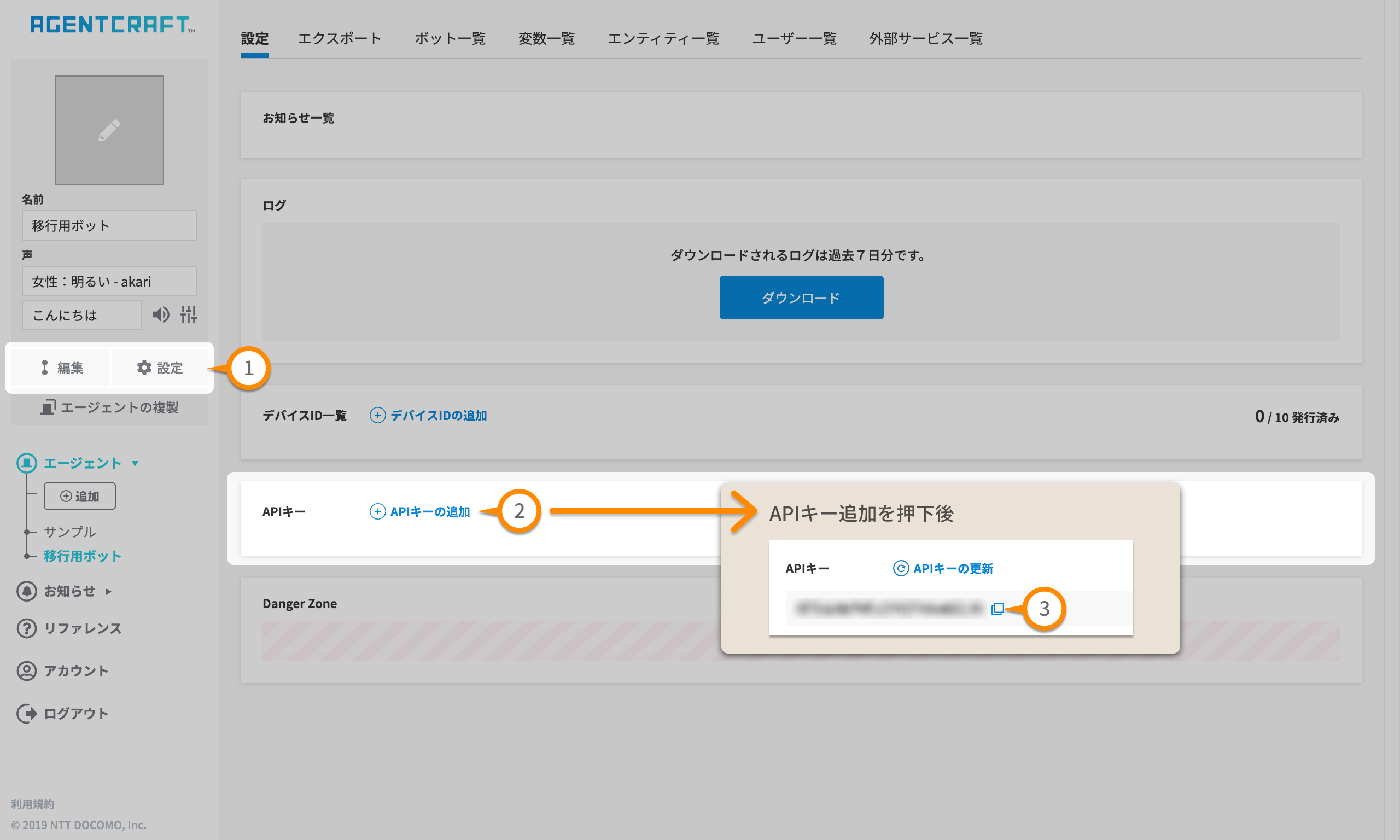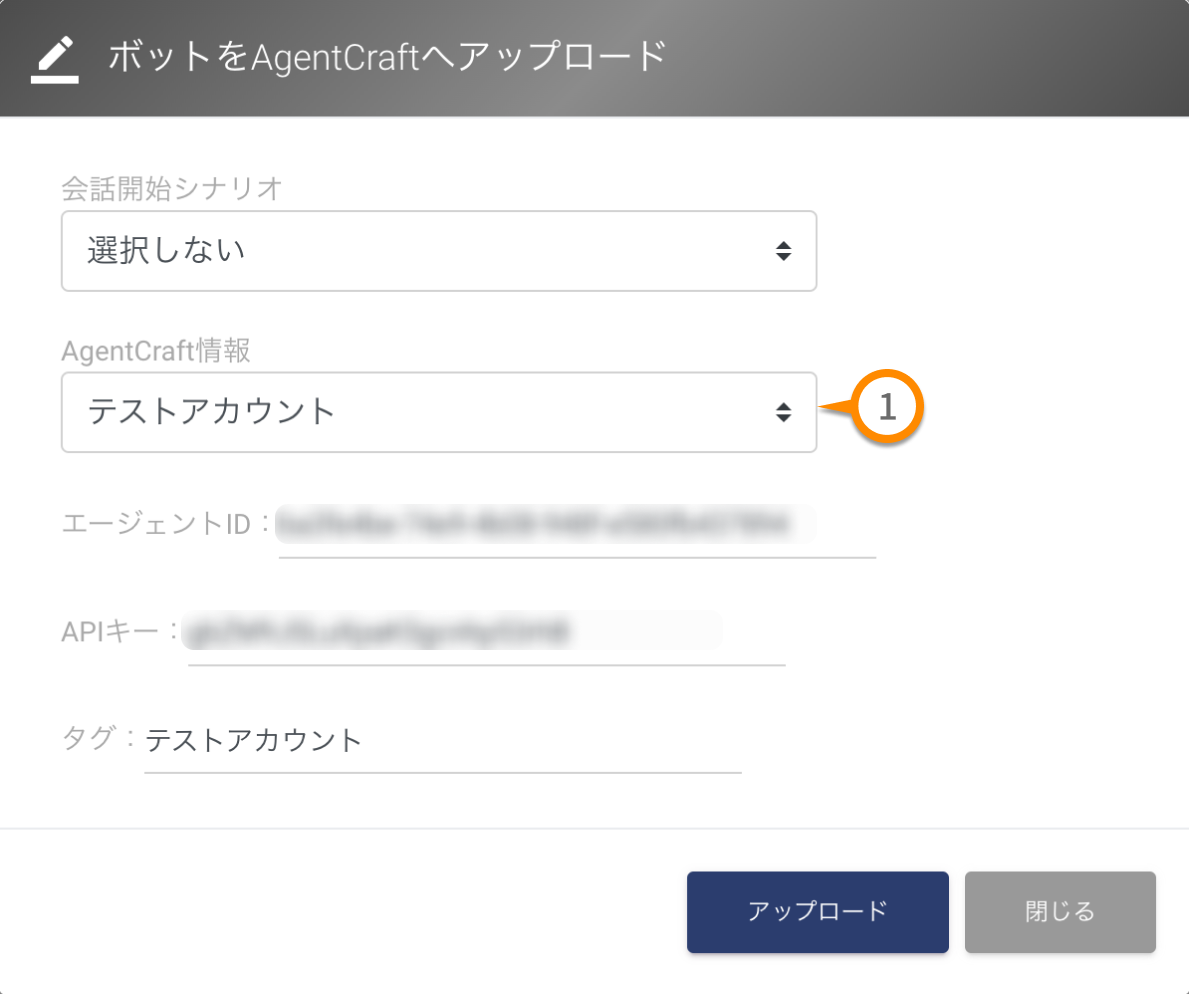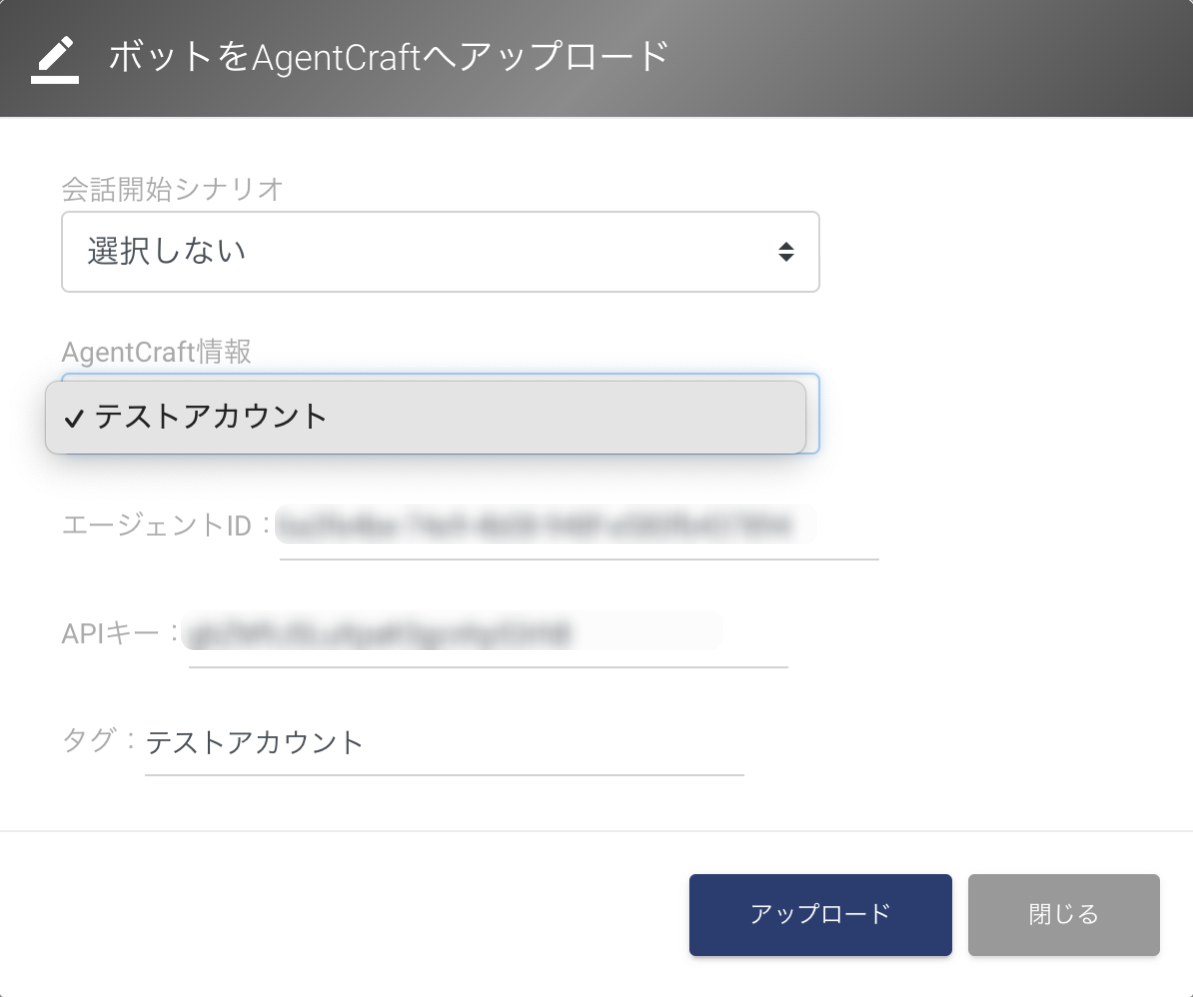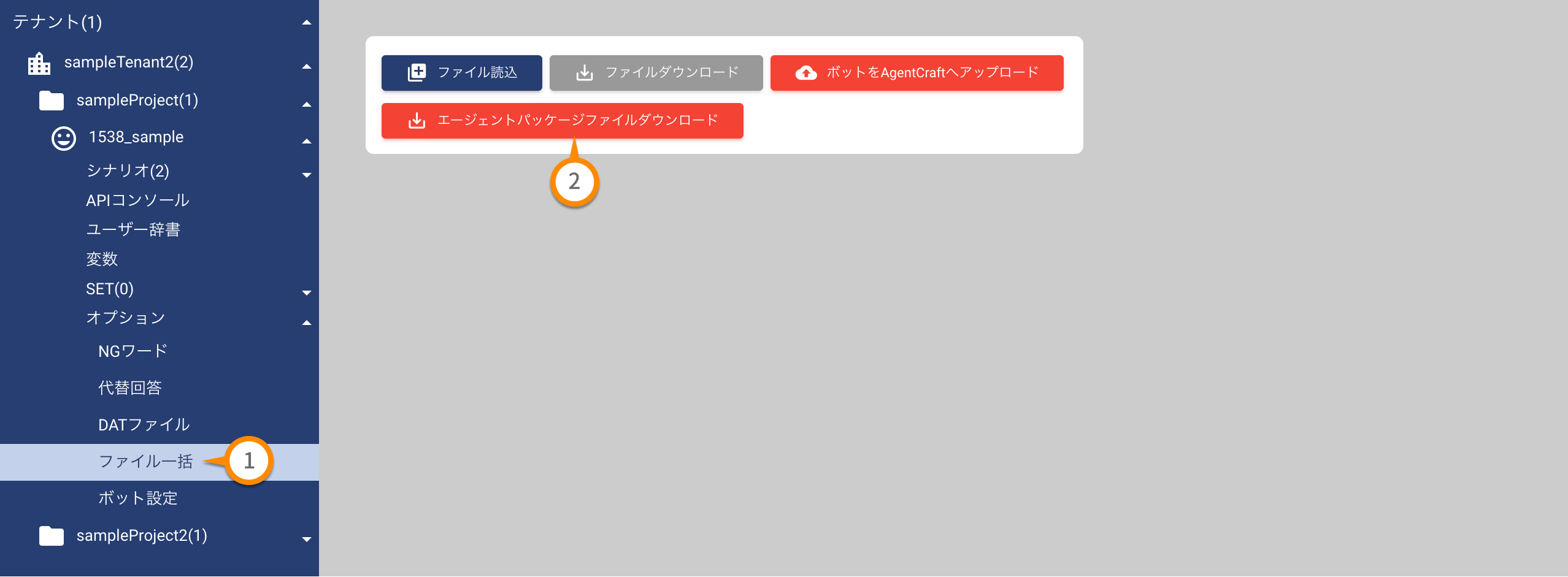エージェントパッケージファイルダウンロード機能は、エージェントとボットの資材をまとめてダウンロードする機能です。
ダウンロード条件
ファイルダウンロードするボットは、会話開始のシナリオ(チャットウィンドウやLINE連携で指定するシナリオ)に「シナリオID」が付与されている必要があります。
ご注意
事前準備
ポイント
既にダウンロード準備がお済みの方は、こちらの手順から実施してください。
AgentCraft情報のエージェントIDを取得
操作手順
- AgentCarftにログインしてください。
- エージェントツリーの追加(1)を押下して新規エージェントを作成してください。
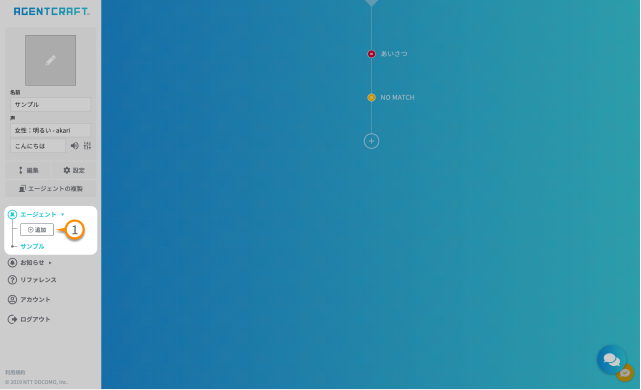
- 追加したエージェントの名前を任意のエージェント名に変更してください。
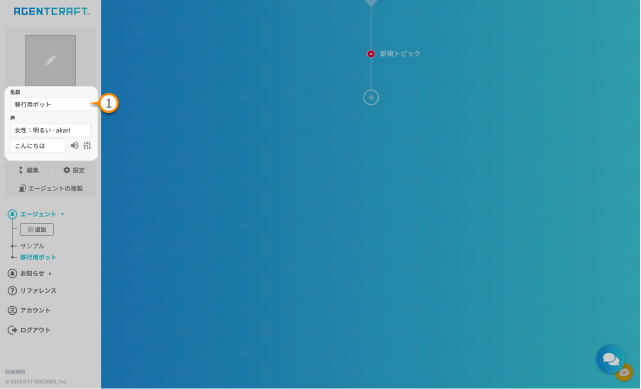
- エージェントツリーの追加したエージェント(1)を選択してください。
URLに表示されている「https://agentcraft.sebastien.ai/main_agents/」以降のエージェントID(2)をテキストファイルなどに書き出しておいてください。例)「https://agentcraft.sebastien.ai/main_agents/xxxxxxxx-xxxx-xxxx-xxxx-xxxxxxxxxxxx」の場合、
エージェントIDは「xxxxxxxx-xxxx-xxxx-xxxx-xxxxxxxxxxxx」となります。
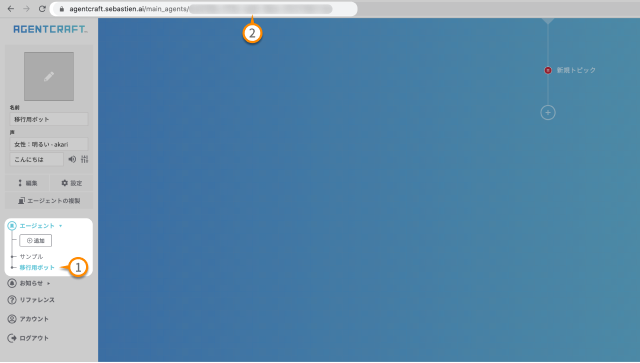
AgentCraft情報のAPIキーを取得
操作手順
ボットエディタにAgentCraft情報を設定
ポイント
本作業は初回のみ必須となります。ボットを紐付けるエージェントに変更がなければ、2回目以降は不要です。
操作手順
- ボットエディタにログインしてください。
- 画面右上のアカウントアイコンからマイページ(1)を選択してください。
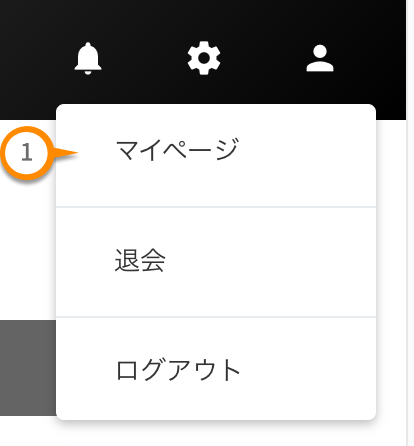
- AgentCraftで書き出しておいたエージェントID(1)とAPIキー(2)とタグ(3)をAgentCraft情報に入力し、保存(4)を押下してください。
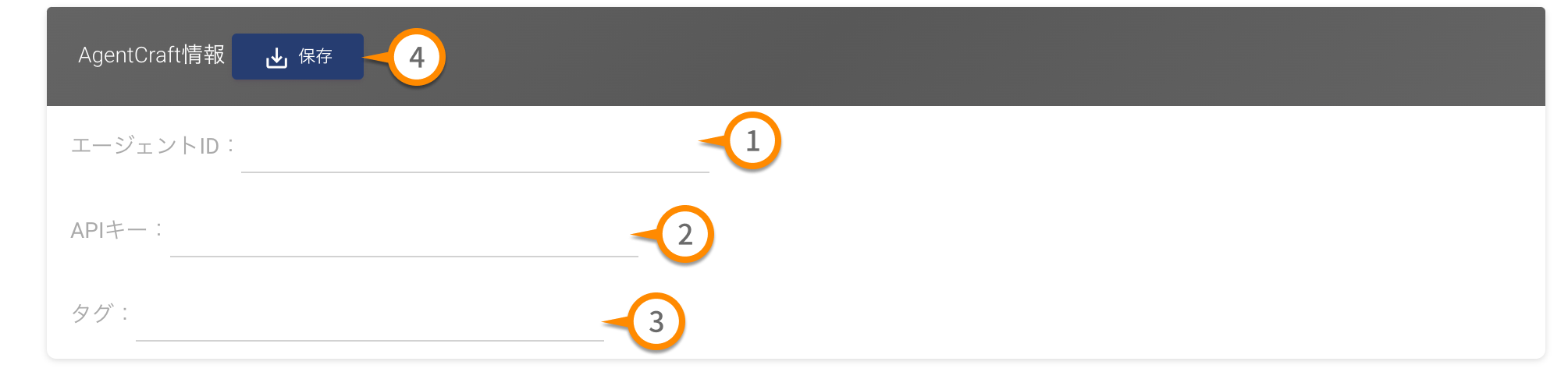
AgentCraftと連携
ポイント
連携対象は本手順を行ったボットのみです。
複数のボットをAgentCraftと連携する場合は、すべてのボットで本手順を行ってください。
複数のボットをAgentCraftと連携する場合は、すべてのボットで本手順を行ってください。
ご注意
<sraix>でボット間連携をしているボットを、AgentCraftと連携後に正常に動作させるには、まず、sraix先に指定しているボットをAgentCraftと連携し、その後sraix元のボットをAgentCraftと連携してください。
操作手順
- メニューからAgentCraftと連携するボットの ファイル一括(1) を選択し、ボットをAgentCraftへアップロード(2)を押下してください。
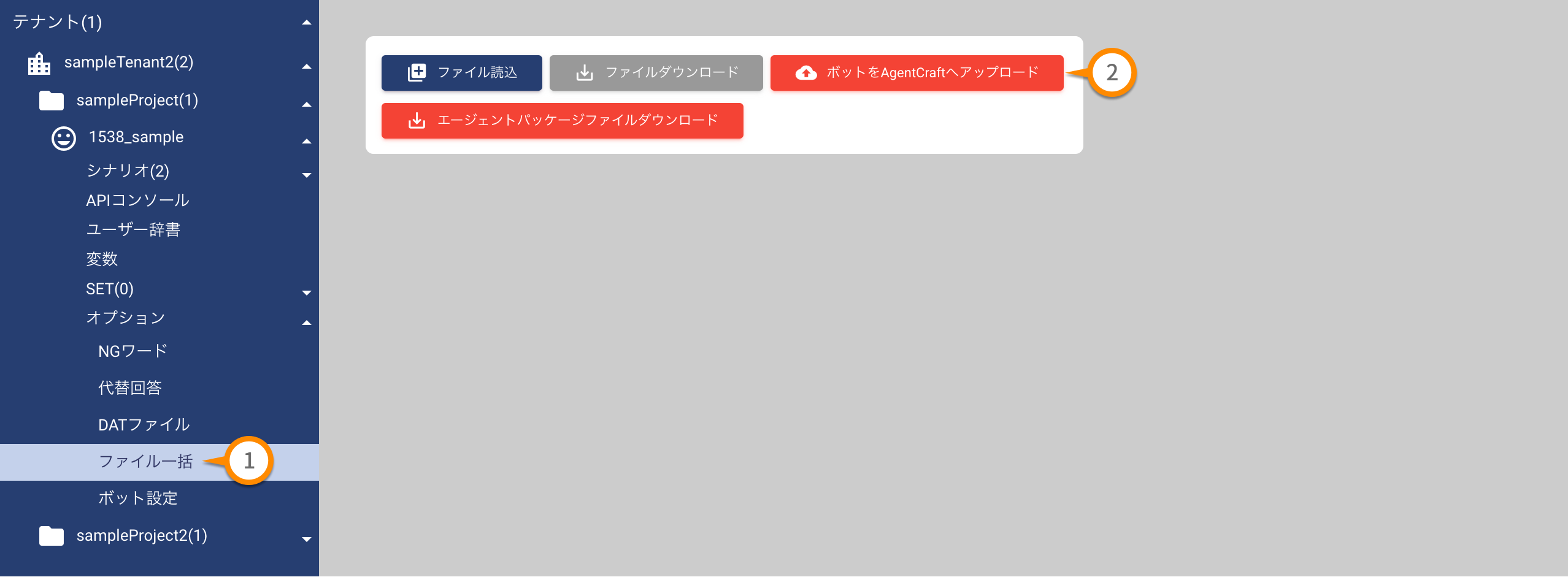
- 会話開始シナリオ(1)を選択してください。
ご注意- 会話開始シナリオを選択しなかった場合、想定外の挙動となる場合があります。
- 特定のシナリオから会話を開始させる場合は、必ず会話開始シナリオを選択してください。
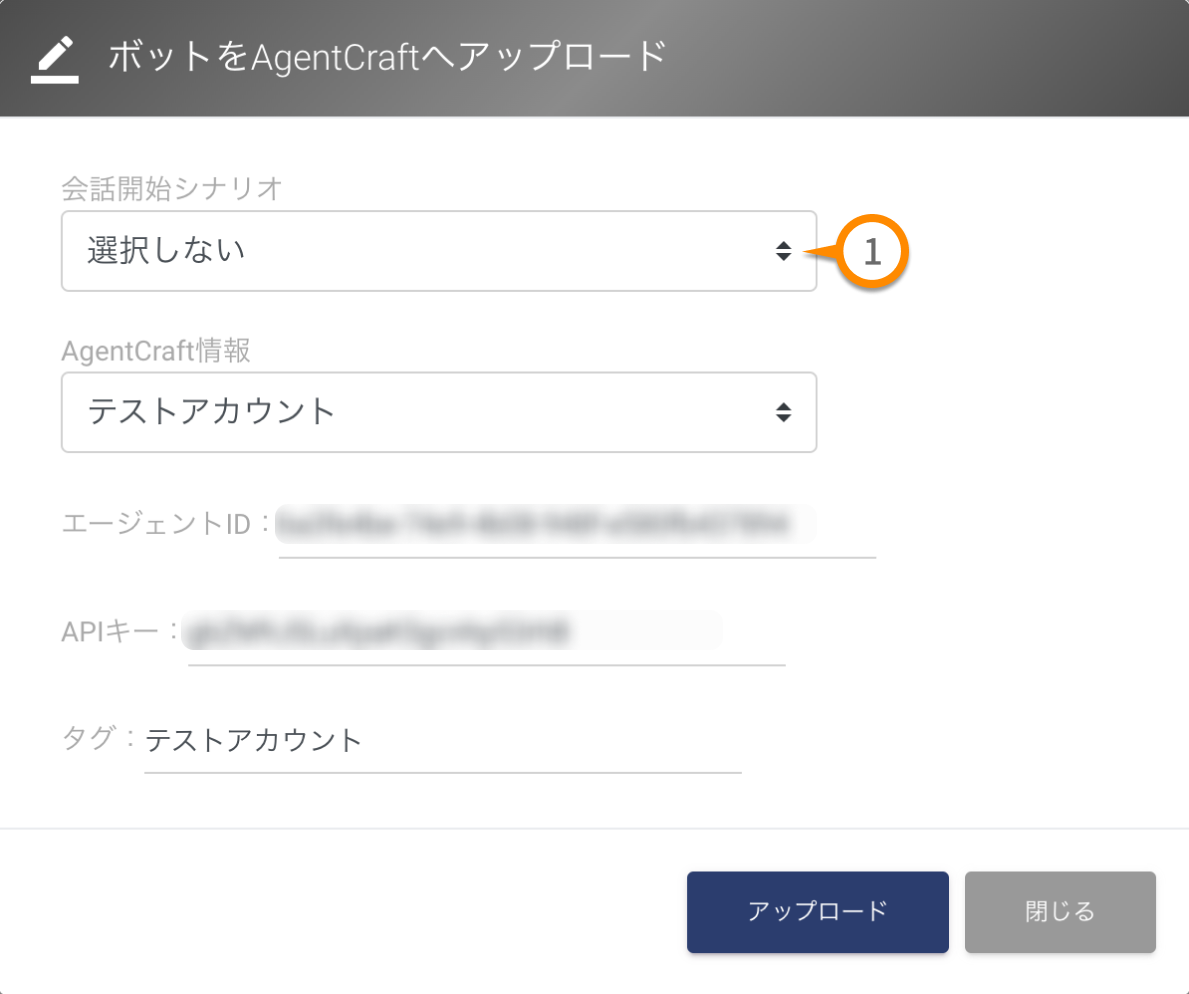
- アップロード対象のAgentCraft情報(1)を選択してください。
ポイント- AgentCraft情報には、マイページに登録されているタグ名が表示されます。
- 他のエージェントにアップロードする場合は、「エージェントID」と「APIキー」と「タグ」を編集してアップロードしてください。
- 一度アップロードを行なった「エージェントID」と「APIキー」と「タグ」はボット毎に登録され、次回以降「AgentCraft情報」の選択肢に表示されます。
ご注意- マイページのAgentCraft情報を変更した場合、(デフォルト)のAgentCraft情報が更新されます。
その場合も、登録されたAgentCraft情報は選択肢に残り続けます。
- アップロード(1)を押下してください。
本手順を行ったボットはAgentCraftに連携ボットとして登録されます。
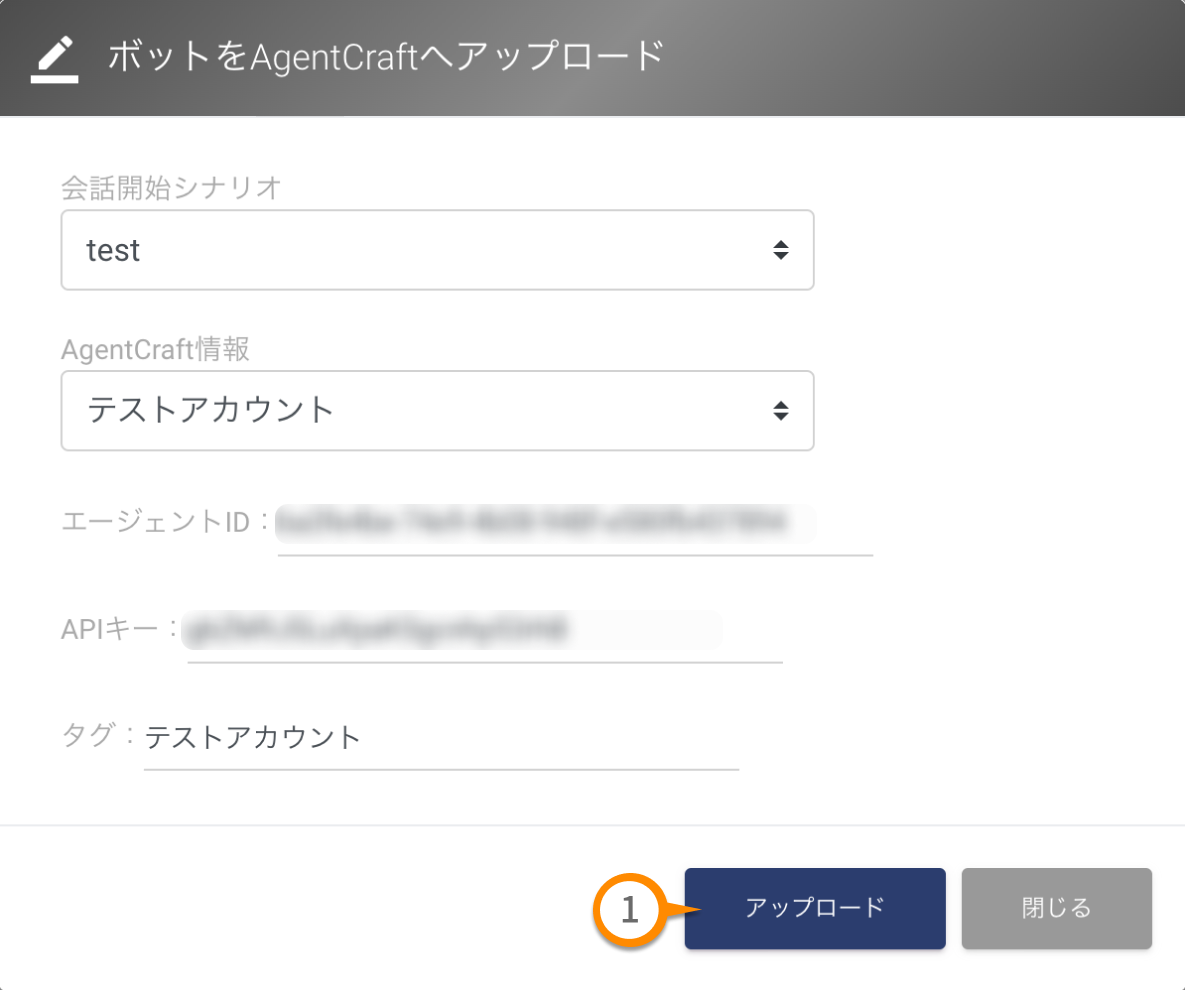
連携確認
ポイント
エージェントとボットを連携するための設定作業です。1ボットにつき1度、初回のみ必須となります。
操作手順
- 再度、AgentCarftにログインしてください。
- 追加したエージェント(1)を選択し、設定(2)を押下してください。
- ボット一覧タブ(3)にAgentCraftと連携を行ったボット(4)が表示されていることを確認してください。
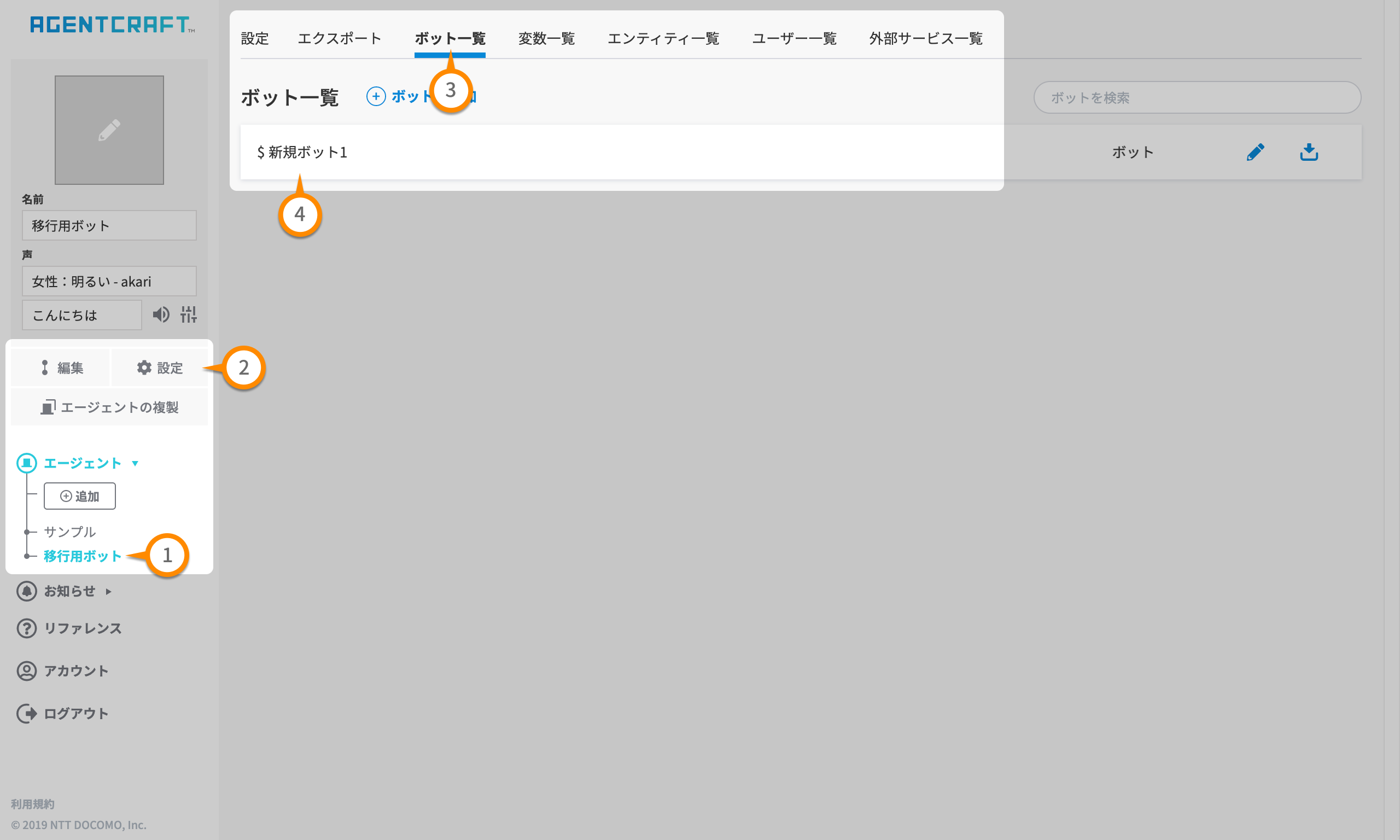
- 編集(1)を押下し、新規トピック(2)のメッセージ(3)を選択してください。
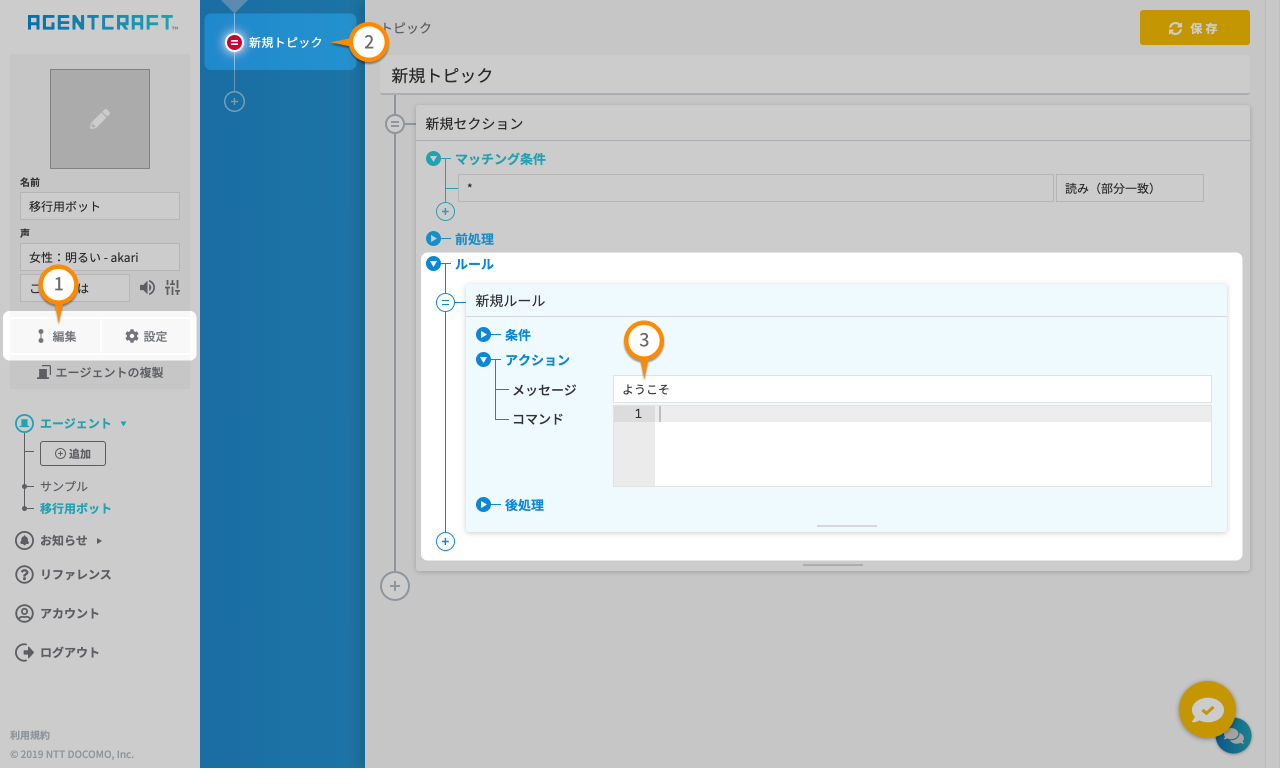
- 「$」を入力し、ボット一覧で確認したボット名(1)を選択してください。
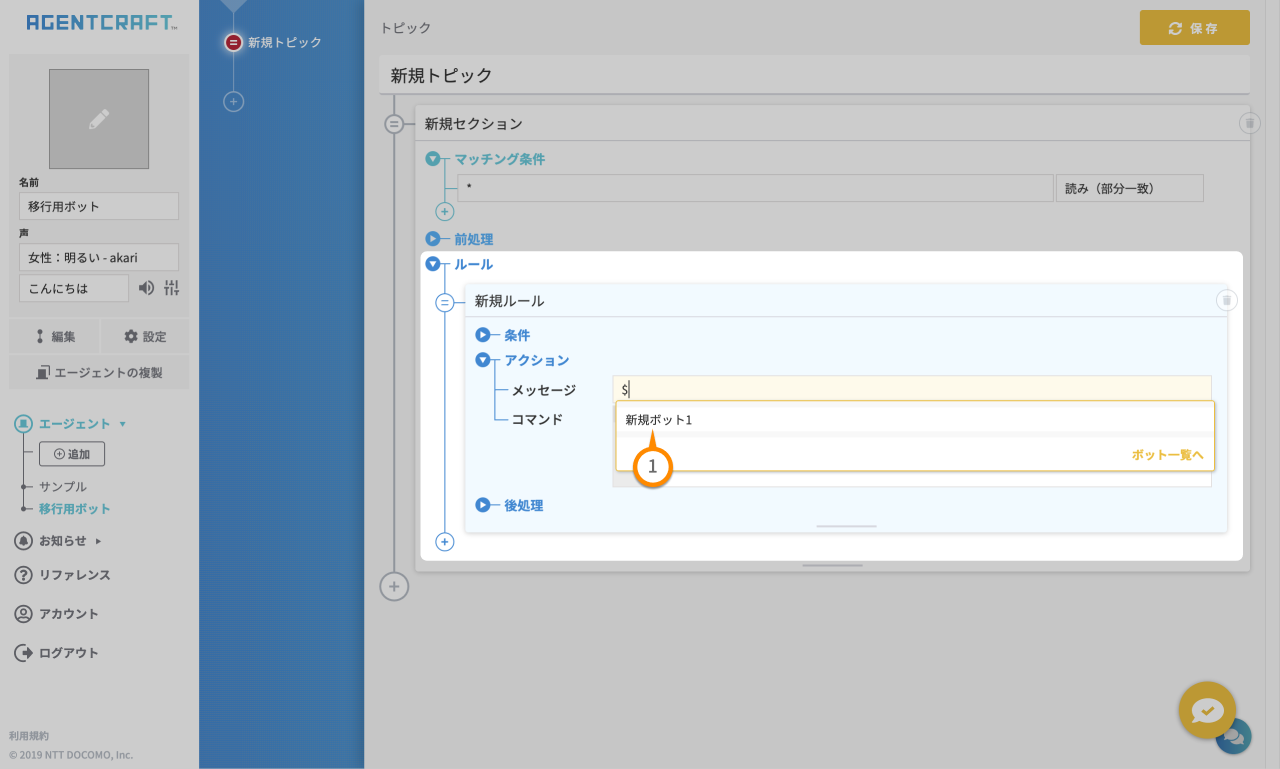
- 保存(1)を押下してください。
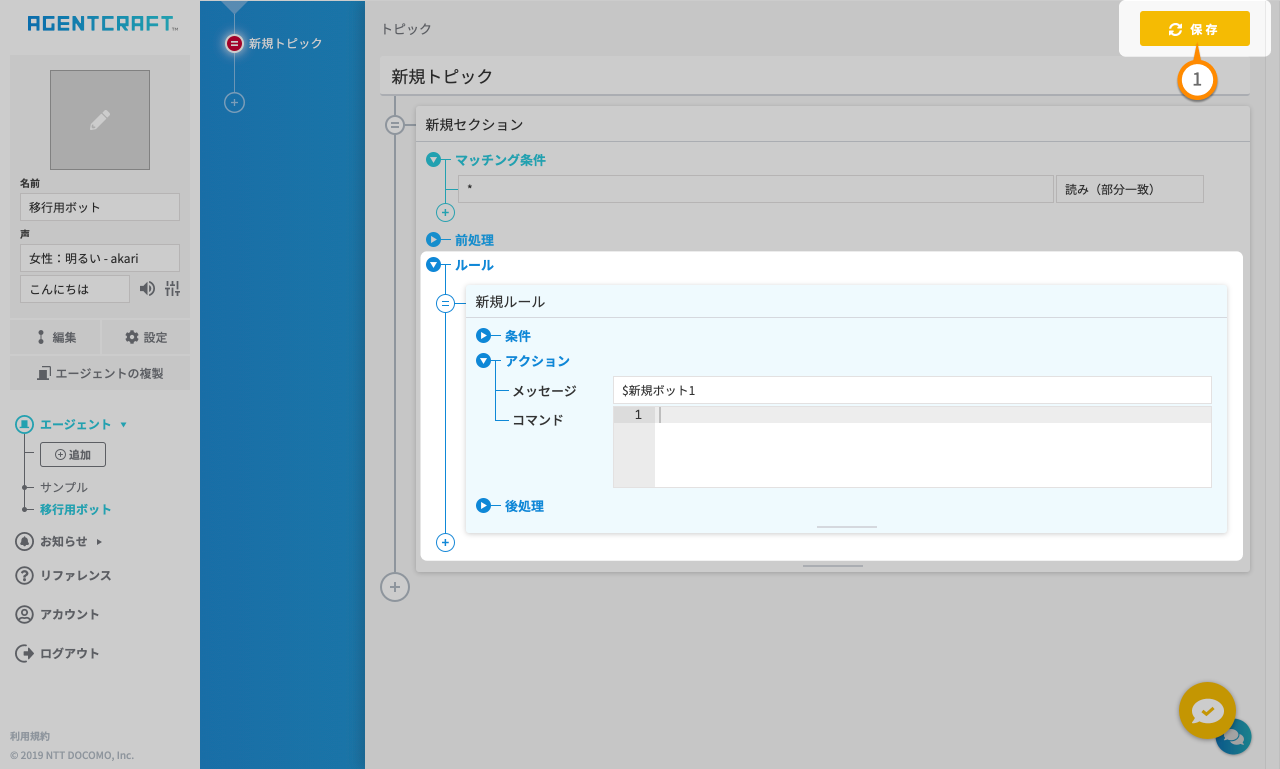
- 画面右下の「エージェントのテスト」アイコンを押下してください。
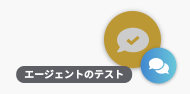
- 発話入力欄にメッセージを入力し、動作確認を行ってください。
ポイント- ボットエディタでシステム起点から会話を開始しているボットの場合、「init」を送信すると設定されていた返答を確認できます。
- ユーザ起点から会話を開始しているボットの場合、ユーザ起点に繋がるユーザ発話ボックスに設定されていた単語を送信すると設定されていた返答を確認できます。
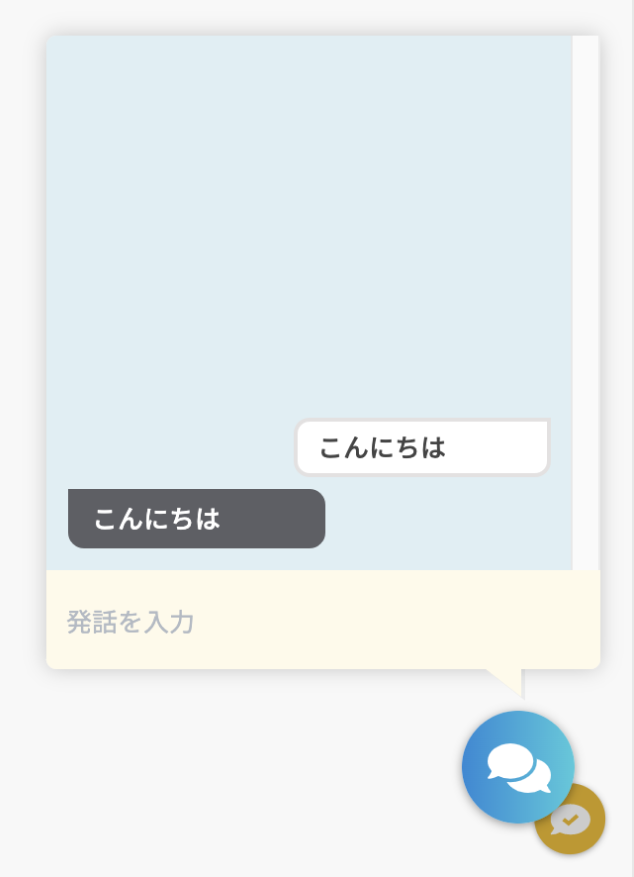
ダウンロード
エージェントパッケージファイルをダウンロード
ポイント
- 本手順はボットごとに行う必要があります。複数のボットをドコモAIエージェントAPIにアップロードする場合は、すべてのボットで本手順を行ってください。
- 本手順により、ボットエディタで作成した最新のボットのデータが反映された、エージェントパッケージファイルをダウンロードいただけます。
操作手順
- 再度、ボットエディタにログインしてください。
- メニューからドコモAIエージェントAPIにアップロードするボットの ファイル一括(1) を選択し、エージェントパッケージファイルダウンロード(2)を押下してください。
ダウンロードされたファイルはドコモAIエージェントAPIマネジメントサイトで直接アップロードできます。ご注意ドコモAIエージェントAPIマネジメントサイトには、本手順でダウンロードしたファイルをアップロードしてください。
ボットエディタ用の「ファイルダウンロード」でダウンロードしたファイルは、ドコモAIエージェントAPIマネジメントサイトにアップロードできません。